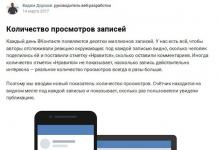เราใช้การเชื่อมต่อ Wi-Fi เป็นประจำทั้งในที่ทำงานและในยามว่าง เทคโนโลยีไร้สายนี้ผสานเข้ากับชีวิตประจำวันของเราอย่างแน่นหนาจนยากที่จะจินตนาการถึงชีวิตที่ปราศจากมัน ข้อผิดพลาดทั่วไปเมื่อ Wi-Fi ปิดโดยธรรมชาติบนอุปกรณ์ Android อาจขัดขวางการทำงานของงานที่สำคัญ ซึ่งหมายความว่าปัญหานี้ควรได้รับการแก้ไขหรือป้องกัน
สาเหตุของการเชื่อมต่อไม่เสถียร
ก่อนอื่น คุณควรหาสาเหตุที่เครือข่ายไม่เสถียร มีเหตุผลบางประการที่ทำให้การเชื่อมต่อ Wi-Fi บน Android ไม่เสถียร ที่นี่ ที่พบมากที่สุดของพวกเขา:
- ไฟร์วอลล์ป้องกันไวรัสบนมือถือกำลังบล็อกการเชื่อมต่อ
- ซอฟต์แวร์ล้มเหลว
- การตั้งค่าเราเตอร์ไม่ถูกต้อง
เป็นที่น่าสังเกตว่าสองจุดสุดท้ายเกี่ยวข้องทางอ้อมกับระบบปฏิบัติการ Android เท่านั้น นั่นคือสาเหตุของการเชื่อมต่อที่ไม่เสถียรไม่ได้อยู่ในสมาร์ทโฟนหรือแท็บเล็ต แต่อยู่ในเราเตอร์และการตั้งค่า
ลองมาดูข้อผิดพลาดและวิธีแก้ปัญหาในรายละเอียดเพิ่มเติม
โปรแกรมใดบ้างที่ส่งผลต่อการเชื่อมต่อ
บ่อยครั้งที่ข้อผิดพลาดเมื่อปิด Wi-Fi บน Android นั้นเกี่ยวข้องกับการใช้โปรแกรมป้องกันไวรัสบนมือถือ ความจริงก็คือไฟร์วอลล์ของแอปพลิเคชันดังกล่าวเพียงแค่บล็อกเครือข่ายเพื่อเพิ่มความปลอดภัย
ปัญหาที่คล้ายกันสามารถสร้างขึ้นได้โดยแอปพลิเคชันอื่นที่เกี่ยวข้องกับการทำงานของโมดูลไร้สาย ตัวอย่างเช่น เราเตอร์เสมือนหรือเราเตอร์ Wi-Fi แบบพกพา โปรแกรมดังกล่าวสามารถทำการเปลี่ยนแปลงบางอย่างกับพารามิเตอร์ของโมดูลไร้สายอันเป็นผลมาจากความล้มเหลว วิธีแก้ไขคือถอนการติดตั้งโปรแกรมดังกล่าว หากวิธีนี้ไม่ได้ผล คุณควรทำการรีเซ็ตเป็นค่าจากโรงงาน
ซอฟต์แวร์ล้มเหลว
บางครั้ง ปัญหาในการเชื่อมต่อกับเครือข่ายไร้สายเกิดขึ้นเนื่องจากความผิดพลาดของซอฟต์แวร์ ส่วนใหญ่ Android จะสูญเสียการเชื่อมต่อ Wi-Fi หลังจากอัปเดตซอฟต์แวร์ แต่ค่อนข้างบ่อยและไม่มีที่ไหนเลย ในกรณีนี้ ก่อนอื่น คุณควรลองทำการรีเซ็ตข้อมูลทั่วไป ป้อนการตั้งค่าอุปกรณ์ ในแท็บ "บัญชี" ให้ค้นหารายการ "สำรองและรีเซ็ต"
สำหรับ Android เวอร์ชันเก่า การรีเซ็ตข้อมูลจะอยู่ภายใต้ความเป็นส่วนตัว
โปรดจำไว้ว่าหลังจากทำการรีเซ็ตข้อมูลทั้งหมดที่อยู่ในหน่วยความจำภายในของอุปกรณ์จะถูกลบ ดังนั้น ขอแนะนำให้คุณบันทึกลงในคอมพิวเตอร์ของคุณก่อน
หากปัญหายังคงมีอยู่ แสดงว่าเหลือตัวเลือกเดียวเท่านั้น - เฟิร์มแวร์ของอุปกรณ์หากสมาร์ทโฟนหรือแท็บเล็ตยังอยู่ภายใต้การรับประกัน คุณควรติดต่อศูนย์บริการเนื่องจากเฟิร์มแวร์ในตัวเองจะทำให้การรับประกันหายไป หากระยะเวลาการรับประกันหมดลง คุณสามารถลองแฟลชอุปกรณ์ด้วยตัวเอง: ค่อนข้างง่ายและมีข้อมูลมากมายบนอินเทอร์เน็ตว่าต้องทำอย่างไร
การตั้งค่าเราเตอร์
เพื่อให้เข้าใจว่าเหตุผลอยู่ในเราเตอร์อย่างแม่นยำ คุณควรไปหาเพื่อนหรือหาจุดเชื่อมต่อฟรีในที่สาธารณะและเชื่อมต่อกับมัน หากการเชื่อมต่อเสถียร คุณควรมองหาข้อผิดพลาดในเราเตอร์ของคุณอย่างแน่นอน
หากคุณสังเกตเห็นว่า Wi-Fi กำลังเชื่อมต่อใหม่อย่างต่อเนื่องบน Android อุปกรณ์ของคุณจะไม่สามารถรับที่อยู่ IP หรือตรวจสอบสิทธิ์ได้
ขั้นตอนแรกคือการป้อนการตั้งค่าเราเตอร์และตรวจสอบว่าเซิร์ฟเวอร์ DHCP เปิดใช้งานอยู่หรือไม่ คุณสมบัตินี้จะกำหนดที่อยู่ IP ให้กับอุปกรณ์สมาชิกทั้งหมดโดยอัตโนมัติ หากปิดใช้งานคุณลักษณะนี้ อุปกรณ์ของคุณจะไม่สามารถรับที่อยู่และเชื่อมต่อได้ ในการตั้งค่าเราเตอร์ เข้าสู่ส่วน "LAN" และเปิดใช้งาน DHCPโดยทำเครื่องหมายที่บรรทัดที่เหมาะสมหรือเลือก "อนุญาต"
ข้อผิดพลาดในการตรวจสอบสิทธิ์ระบุว่าคุณเพิ่งทำผิดพลาดเมื่อป้อนรหัสผ่าน นอกจากนี้ ประเภทการเข้ารหัสอาจไม่ตรงกัน ในการตั้งค่าเราเตอร์ ไปที่ส่วน "Wi-Fi" ที่นี่เลือกการตั้งค่าความปลอดภัย ตั้งค่าประเภทการเข้ารหัสเป็น WPA-PSK\WPA2-PSK แบบผสม
นอกจากนี้ คุณควรตรวจสอบมาตรฐาน Wi-Fi ที่เราเตอร์ทำงานด้วย ไปที่ส่วน "การตั้งค่าพื้นฐาน" ในหมวด "Wi-Fi" ตามหลักการแล้ว คุณควรเลือก 802.11 b\g\n แบบผสม หากไม่สามารถทำได้ ให้ลองเลือกมาตรฐานอย่างใดอย่างหนึ่งและเชื่อมต่อสมาร์ทโฟน
บางครั้ง Android สูญเสียเครือข่ายเนื่องจากการหยุดนิ่งซ้ำซากของเราเตอร์: ง่ายต่อการตรวจสอบโดยการเชื่อมต่อกับเราเตอร์กับอุปกรณ์อื่น ลองรีสตาร์ทเราเตอร์ของคุณ หากวิธีนี้ไม่ได้ผล แสดงว่าปัญหาอยู่ในเฟิร์มแวร์ ในกรณีนี้ ให้ดาวน์โหลดซอฟต์แวร์เวอร์ชันอัปเดตสำหรับจุดเชื่อมต่อของคุณจากเว็บไซต์ทางการแล้วติดตั้ง
เหตุใด Wi-Fi จึงปิดบนอุปกรณ์ Android: วิดีโอ
วันที่ตีพิมพ์: 03/22/15
ตรวจไม่พบ ปิด ไม่ติด Wi-Fi
ผู้ใช้หลายคนประสบปัญหาเมื่อ โทรศัพท์ด้วย แท็บเล็ต Android เริ่มทำงาน ดูเหมือนว่ามันไม่ได้ตกตรงไหนและไม่ได้ "รดน้ำ" ด้วยอะไรเลย แต่ก็ไม่ได้ผลอย่างที่ควรจะเป็น
เช่น เครื่องมีปัญหาในการรับ พร้อม wifi. เหตุผลนี้อาจเป็น:
ที่ 1: ซอฟต์แวร์ล้มเหลว- เช่น. ปัญหาคือความผิดพลาดของซอฟต์แวร์
ที่ 2: ความล้มเหลวของฮาร์ดแวร์- เช่น. ปัญหาอยู่ใน "ฮาร์ดแวร์" (เช่น - จำเป็นต้องเปลี่ยนหรือคืนค่าอะไหล่ของอุปกรณ์)
อย่างไรก็ตามอย่ารีบร้อน - ใน 90% ของกรณีที่มีปัญหา wifi สมาร์ทโฟนหรือ แท็บเล็ต Android คือการตำหนิ ความล้มเหลวของซอฟต์แวร์,ซึ่งคุณสามารถแก้ไขได้ด้วยตัวเอง
แก้ไขข้อผิดพลาดของซอฟต์แวร์:
วิธีที่ 1ค่อนข้างง่าย - ไปที่ "การตั้งค่า", หาที่นั่น "สำรองและรีเซ็ต"ที่คุณเลือก รีเซ็ตเต็มการตั้งค่าเพื่อลบข้อมูลทั้งหมด โปรดใช้ความระมัดระวัง การใช้วิธีนี้มักจะได้ผล แต่รวมถึงการลบรูปภาพ รายชื่อติดต่อ รหัสผ่าน เพลง เกม วิดีโอ และโดยทั่วไปแล้ว ข้อมูลทั้งหมดที่จัดเก็บไว้ในเครื่องของคุณ สมาร์ทโฟนหรือ แท็บเล็ต e. ดังนั้นก่อนอื่นให้บันทึกทุกสิ่งที่คุณต้องการโดยเชื่อมต่อแกดเจ็ตกับคอมพิวเตอร์ของคุณ หากวิธีนี้ไม่เหมาะกับคุณ หรือหากปัญหายังคงอยู่หลังจากนั้น โปรดดูที่ วิธีที่ 2.
วิธีที่ 2.
บนพื้นฐานของการแก้ปัญหาการสื่อสารและการรับเครือข่าย โทรศัพท์ ov และ แท็บเล็ตที่ใช้ Android โดยแนะนำซอฟต์แวร์เพิ่มเติม ยูทิลิตี้ที่ควบคุมกระบวนการทั้งหมดภายในแกดเจ็ต วันนี้มีค่อนข้างน้อยอย่างไรก็ตามยิ่งแอปพลิเคชั่นมีฟังก์ชั่นน้อยเท่าไหร่ก็ยิ่งมีประสิทธิภาพมากเท่านั้น วิธีที่ดีที่สุดในการควบคุมการทำงานของระบบคือยูทิลิตี้ฟรีขนาดเล็กและใช้งานง่ายสำหรับอุปกรณ์ Android คุณสามารถดาวน์โหลดแอปพลิเคชันจาก Google Play และดูตัวเลือกเพิ่มเติมในคำอธิบาย หลังจากติดตั้งแอปพลิเคชันแล้วจะเหลือเพียงการเปิดใช้งานเท่านั้น นอกจากนี้ โดยหลักการแล้ว ไม่ต้องการอะไรเพิ่มเติมจากคุณ แอปพลิเคชันจะควบคุมฟังก์ชันอุปกรณ์ทั้งหมด (อย่างไรก็ตาม แกดเจ็ตจะเริ่มชาร์จเร็วขึ้น 20% และประสิทธิภาพของอุปกรณ์ก็จะเพิ่มขึ้นอย่างมากเช่นกัน ซึ่งจะส่งผลต่อความเร็วในการโหลดและการทำงานของแอปพลิเคชัน เกม และระบบโดยรวมทั้งหมด บน เฉลี่ยหลังจากสแกนแล้วระบบจะทำงานเร็วขึ้น 50%)
- นอกจากนี้ เพื่อให้ได้ความเร็วสูงสุดในการแลกเปลี่ยนข้อมูลทางอินเทอร์เน็ต ขอแนะนำให้ติดตั้งเบราว์เซอร์ความเร็วสูงบนอุปกรณ์ Android ของคุณ Yandex Browserซึ่งคุณสามารถดาวน์โหลดได้จาก Google Play
วิธีที่ 3
การเปลี่ยนซอฟต์แวร์อุปกรณ์หรือที่เรียกว่า "อีกครั้ง เฟิร์มแวร์ ".ตามกฎแล้ววิธีนี้ต้องใช้ทักษะบางอย่างและแก้ไขได้โดยการติดต่อศูนย์บริการ สำหรับการใช้งานนี้โดยอิสระ คุณต้องติดต่อเว็บไซต์ของผู้ผลิตอุปกรณ์ของคุณ ดาวน์โหลดยูทิลิตี้ที่จำเป็นสำหรับเฟิร์มแวร์และเฟิร์มแวร์ แล้วติดตั้งใหม่บนอุปกรณ์ของคุณ
หากไม่มีวิธีการใดที่ได้ผล น่าเสียดายที่คุณจะต้องติดต่อศูนย์บริการสำหรับ การซ่อมแซมของคุณ แท็บเล็ต a หรือ สมาร์ทโฟน
ปัญหาเกี่ยวกับ WI-FI บนสมาร์ทโฟนหรือแท็บเล็ต Android / โทรศัพท์หรือแท็บเล็ตตรวจไม่พบ, ปิด, ไม่ติด Wi-Fi
สมาร์ทโฟนจะมีประโยชน์อย่างไรหากไม่เชื่อมต่ออินเทอร์เน็ต แม้แต่สมาร์ทโฟน Android ที่ดีที่สุดบางครั้งก็มีปัญหากับอินเทอร์เน็ต หากคุณประสบปัญหากับเครือข่าย Wi-Fi ต่อไปนี้คือวิธีการบางส่วนที่จะช่วยคุณแก้ไขปัญหา
1. โหมดเครื่องบินและรีบูต
ในการเริ่มต้น คุณควรลองใช้วิธีง่ายๆ สองสามวิธีในการแก้ไขปัญหาเกี่ยวกับ Wi-Fi บ่อยครั้ง ผู้ใช้สมาร์ทโฟนกำลังมองหาวิธีแก้ปัญหาที่ซับซ้อนและสับสน ในขณะที่ลืมตัวเลือกที่ค่อนข้างง่าย ขั้นแรก ให้ลองปิดเครือข่าย Wi-Fi แล้วเปิดใหม่อีกครั้ง เปิดเมนูการตั้งค่าด่วนและคลิกที่ไอคอน Wi-Fi เพื่อปิดเครือข่าย
วิธีแก้ปัญหาง่ายๆ อีกวิธีหนึ่งคือเปิดโหมดเครื่องบินสักครู่แล้วปิดอีกครั้ง 
หากปัญหา Wi-Fi ยังไม่ได้รับการแก้ไข ให้ลองรีสตาร์ทสมาร์ทโฟนของคุณ
2. Wi-Fi ปิดเอง
สาเหตุที่ชัดเจนที่สุดสำหรับปัญหานี้คือคุณไม่ได้เปิดใช้งานตัวเลือกโหมดสลีป Wi-Fi การตั้งค่านี้จะยกเลิกการเชื่อมต่อสมาร์ทโฟนของคุณโดยอัตโนมัติจากเครือข่าย Wi-Fi เพื่อประหยัดพลังงานแบตเตอรี่
ทำดังต่อไปนี้:

3. วิธีเข้าถึงเครือข่ายแบบเพียร์ทูเพียร์หรือเครือข่ายที่ซ่อนอยู่
มีเครือข่ายสองเครือข่ายที่มีการเข้าถึงอัตโนมัติแบบจำกัด: เครือข่ายที่คุณต้องการเชื่อมต่ออยู่ในประเภทบางประเภท หรือเครือข่ายที่ซ่อนอยู่ด้วยเหตุผลด้านความปลอดภัย
สำหรับปัญหาแรก สมาร์ทโฟน Android ส่วนใหญ่ไม่ได้ตั้งค่าสำหรับเครือข่ายแบบเพียร์ทูเพียร์ อย่างไรก็ตาม ผู้คนใจดีที่ XDA Developers Forum ได้สร้างแพตช์เพื่อเลี่ยงข้อจำกัดนี้ ด้วยไฟล์ wpa_supplicant คุณสามารถเชื่อมต่อกับเครือข่ายประเภทนี้ได้
หมายเหตุ: โซลูชันนี้สำหรับผู้ใช้ขั้นสูงเท่านั้น
หากปัญหาเกี่ยวข้องกับเครือข่ายที่ซ่อนอยู่ คุณสามารถลองเพิ่มด้วยตนเอง ไปที่ การตั้งค่า > Wi-Fi > เพิ่มเครือข่าย ป้อน SSID และรหัสผ่านสำหรับเครือข่าย 
4. ปัญหาในการรับที่อยู่ IP
หากคุณมีปัญหาในการรับที่อยู่ IP สมาร์ทโฟนของคุณจะเชื่อมต่อกับเครือข่ายแบบวนซ้ำไม่รู้จบ นั่นเป็นสาเหตุที่ Wi-Fi ไม่ทำงาน ขั้นแรก รีสตาร์ทเราเตอร์ที่บ้านของคุณ หากปัญหายังคงอยู่ ให้ทำการรีเซ็ตเป็นค่าจากโรงงาน
หากคุณคิดว่านี่ไม่ใช่วิธีแก้ไขปัญหาที่ยอมรับได้ เราสามารถแนะนำตัวเลือกอื่นได้ ไปที่ App Store ของ Google Play Store และดาวน์โหลด WiFi Fixer 
แอปพลิเคชันจะกู้คืนไฟล์ระบบ Wi-Fi และบริการบางอย่างที่จำเป็นสำหรับการทำงานปกติของเครือข่าย Wi-Fi แอป WiFi Fixer จะทำให้แน่ใจว่าสมาร์ทโฟนได้รับที่อยู่ IP
5. Wi-Fi ช้า
คุณสามารถเชื่อมต่อกับเครือข่าย Wi-Fi ได้แล้ว แต่ความเร็วนั้นช้ามากจนคุณไม่สามารถท่องเว็บได้ใช่หรือไม่ คุณแน่ใจหรือว่าเราเตอร์ของคุณทำงานได้ดี สัญญาณแรงพอ และไม่มีปัญหาโดยทั่วไป? เราแนะนำให้คุณตรวจสอบความเร็วของอินเทอร์เน็ตผ่านแอปพลิเคชัน SpeedTest นี่เป็นบริการที่น่าเชื่อถือและแม่นยำซึ่งจะแสดงให้คุณเห็นถึงความเร็วในการดาวน์โหลด อัปโหลด และ ping ที่แท้จริงในไม่กี่วินาที
ด้วยการพัฒนาเทคโนโลยีสารสนเทศ จึงเป็นเรื่องยากที่จะจินตนาการถึงชีวิตของคนสมัยใหม่ที่ไม่มีอินเทอร์เน็ต และโดยเฉพาะอย่างยิ่งเครือข่ายไร้สาย ต้องขอบคุณที่เขาติดต่อกันอยู่เสมอและสามารถแก้ไขปัญหาทุกประเภทได้อย่างรวดเร็ว . นั่นคือเหตุผลที่การตัดการเชื่อมต่ออย่างกะทันหันทำให้ผู้ใช้กังวลและเครียดเพราะกลัวว่าจะพลาดสิ่งที่สำคัญ บทความนี้จะพิจารณาถึงสาเหตุที่เป็นไปได้ทั้งหมดที่ทำให้การเชื่อมต่อ Wi-Fi บนโทรศัพท์ถูกตัดการเชื่อมต่อและให้วิธีแก้ไข
สาเหตุของปัญหา
ในกรณีส่วนใหญ่ ปัญหาในการเชื่อมต่อกับเครือข่ายไร้สายอาจเกิดจากสาเหตุต่อไปนี้:
- ข้อผิดพลาดในการตั้งค่าเครือข่าย Wi-Fi
- เราเตอร์ทำงานผิดปกติ
- โปรแกรมของบุคคลที่สามที่ดาวน์โหลดไปยังโทรศัพท์
- ซอฟต์แวร์คุณภาพต่ำ
ในการแก้ปัญหาจำเป็นต้องวินิจฉัยแหล่งที่มาของการเกิดอย่างถูกต้อง ในหลายกรณี สามารถทำได้โดยอิสระโดยไม่ต้องอาศัยความช่วยเหลือจากผู้เชี่ยวชาญ การแก้ไขปัญหาจะเป็นไปได้ตามคำแนะนำด้านล่างซึ่งมีให้สำหรับระบบปฏิบัติการใด ๆ ของโทรศัพท์ บางครั้งอินเทอร์เน็ตอาจทำงานช้าและทำงานได้ไม่ดีเนื่องจากความแออัดของเครือข่าย เนื่องจากมีการเชื่อมต่ออุปกรณ์จำนวนมากเกินไป

ข้อผิดพลาดในการตั้งค่าเราเตอร์
ขั้นตอนแรกคือการตรวจสอบข้อผิดพลาดในการตั้งค่าเราเตอร์ ในการดำเนินการนี้ คุณต้องเข้าสู่แผงควบคุมโดยเปิดผ่านเบราว์เซอร์ ที่อยู่สำหรับป้อนการตั้งค่ารวมถึงรหัสผ่านและการเข้าสู่ระบบที่จำเป็นมักจะระบุไว้ที่เนื้อหาของเราเตอร์ โดยค่าเริ่มต้น ที่อยู่ท้องถิ่นของเราเตอร์คือ "192.168.1.1" ชื่อผู้ใช้และรหัสผ่านจะเหมือนกัน: "admin"
หลังจากเข้าถึงพารามิเตอร์การตั้งค่าแล้ว คุณต้องตรวจสอบ:
- เซิร์ฟเวอร์ DHCP ที่เปิดใช้งานซึ่งมีหน้าที่รับที่อยู่ IP โดยอัตโนมัติ
- ความกว้างของช่อง (shaping) ถูกตั้งค่าโดยอัตโนมัติตั้งแต่ 5 ถึง 40 MHz;
- การเลือกช่องสัญญาณยังเป็นไปโดยอัตโนมัติ
- ควรตั้งค่าอัตราการถ่ายโอนข้อมูลเป็นค่าสูงสุดที่นำเสนอ
- การเลือกภูมิภาคมักไม่ค่อยเป็นแหล่งของปัญหา ดังนั้นจึงเป็นการดีกว่าที่จะไม่เปลี่ยน
- ตั้งค่าความปลอดภัย.
คุณสามารถดาวน์โหลดไฟล์ด้วยซอฟต์แวร์ได้บนเว็บไซต์ทางการของผู้ผลิตอุปกรณ์ หากต้องการรีเฟรชเราเตอร์ คุณต้องไปที่ส่วน "เครื่องมือระบบ" และไปที่หมวด "อัปเดตเฟิร์มแวร์" หลังจากนั้น คุณจะต้องระบุพาธไปยังไฟล์เฟิร์มแวร์และอัปเดต
เราเตอร์ทำงานผิดปกติ
หากการตั้งค่าเราเตอร์ไม่ได้ช่วยระบุสาเหตุที่ Wi-Fi หยุดทำงาน คุณต้องตรวจสอบปัญหาที่ตัวอุปกรณ์เอง
การทำงานที่ถูกต้องของเราเตอร์จะแสดงโดยไฟแสดงสถานะ:
- ไฟแสดงสถานะเพาเวอร์ระบุว่าเราเตอร์เชื่อมต่อกับเครือข่ายไฟฟ้า ควรเปิดอยู่เสมอ สีของไฟแบ็คไลท์อาจแตกต่างกันไปขึ้นอยู่กับรุ่นของเราเตอร์
- ไฟแสดงสถานะระบบจะแสดงข้อมูลเกี่ยวกับการทำงานที่ถูกต้องของอุปกรณ์ ควรกะพริบตลอดเวลา
- ตัวบ่งชี้ WAN แสดงการเข้าถึงอินเทอร์เน็ตผ่านสายเคเบิล
- ไฟแสดงสถานะ WLAN ระบุการทำงานของเครือข่ายไร้สาย Wi-Fi
- ตัวบ่งชี้การเชื่อมต่อ LAN แสดงการเชื่อมต่อในพื้นที่ไปยังเราเตอร์ที่ไม่ส่งผลต่อการทำงานของ Wi-Fi

การทำงานของเราเตอร์
หากไฟแสดงสถานะ WLAN ไม่ติดสว่างหรือกะพริบ คุณควรตรวจสอบว่าการกระจายเครือข่ายไร้สายถูกปิดใช้งานหรือไม่: เราเตอร์จำนวนมากมีปุ่มเพื่อจำกัดวิธีการที่ใช้เชื่อมต่ออินเทอร์เน็ต
ปัญหาอาจเกิดจากการเชื่อมต่อเราเตอร์กับอินเทอร์เน็ตโดยตรง - ไฟแสดงสถานะ WAN ไม่สว่างขึ้น สิ่งเหล่านี้อาจเป็นปัญหาของผู้ให้บริการ ซึ่งง่ายพอที่จะตรวจสอบโดยเชื่อมต่อสายเคเบิลเครือข่ายเข้ากับคอมพิวเตอร์ หากไฟแสดงสถานะไม่สว่างแม้ในขณะที่เชื่อมต่อสายเคเบิล เป็นไปได้มากว่าพอร์ต WAN ของเราเตอร์หรือตัวสายเคเบิลเสีย และคุณควรติดต่อผู้เชี่ยวชาญ
ในสถานการณ์ที่อินเทอร์เน็ตจับได้ไม่ดี คุณสามารถรีสตาร์ทเราเตอร์โดยใช้ปุ่มเปิด/ปิดหรือตัดการเชื่อมต่อจากเครือข่าย นอกจากนี้ยังสามารถวิเคราะห์รายละเอียดทางเทคนิคของอุปกรณ์ได้ซึ่งในกรณีนี้จำเป็นต้องติดต่อบริการซ่อมหรือซื้อเครื่องใหม่
การปรากฏตัวของโปรแกรมบุคคลที่สาม
อีกสาเหตุหนึ่งที่เครือข่ายไร้สายบนโทรศัพท์หายไปคืออุปกรณ์ติดไวรัส คุณต้องติดตั้งโปรแกรมป้องกันไวรัสและกำจัดมัลแวร์หากมี ควรเข้าใจว่าซอฟต์แวร์ป้องกันไวรัสนั้นเป็นซอฟต์แวร์ภายนอกเช่นกันและอาจรบกวนการทำงานปกติของ Wi-Fi
บ่อยครั้งที่โทรศัพท์มีโปรแกรมติดตั้งที่บล็อกการเชื่อมต่อ Wi-Fi หนึ่งในนั้นคือโปรแกรมพิเศษที่ช่วยให้คุณประหยัดพลังงานแบตเตอรี่ หลักการทำงานคือการปิดโมดูลที่ไม่ได้ใช้โดยอัตโนมัติ แต่บางครั้งก็มีความล้มเหลวและอแด็ปเตอร์ Wi-Fi จะปิดแม้ในขณะที่ใช้อินเทอร์เน็ต ปัญหานี้อาจระบุได้ด้วยความจริงที่ว่า Wi-Fi บนโทรศัพท์ขัดข้องอย่างต่อเนื่อง เพื่อแก้ปัญหานี้ คุณต้องปิดการใช้งานหรือลบโปรแกรมดังกล่าว
ซอฟต์แวร์คุณภาพต่ำ
ผู้ใช้บางคนต้องเผชิญกับความจริงที่ว่าโทรศัพท์ของพวกเขาไม่เห็นเครือข่าย Wi-Fi ที่เป็นไปได้ ปัญหาอาจเกิดจากการติดตั้งซอฟต์แวร์ที่ไม่มีใบอนุญาตหรือการเปลี่ยนแปลงในการตั้งค่าจากโรงงาน ในสถานการณ์เช่นนี้ คุณต้องรีเซ็ตการตั้งค่าปัจจุบันหรือติดตั้งซอฟต์แวร์ใหม่
บนโทรศัพท์ซึ่งผู้ผลิตมีความรับผิดชอบต่อคุณภาพของซอฟต์แวร์มากกว่า และด้วยเหตุนี้ จึงไม่ค่อยเกิดขึ้นสำหรับภาพลักษณ์ของแบรนด์ นั่นคือเหตุผลที่คุณควรให้ความสนใจเป็นพิเศษกับการเลือกแบรนด์สมาร์ทโฟน
ปัญหาเกี่ยวกับโทรศัพท์และเครือข่ายที่เชื่อมต่อมักจะแก้ไขได้ด้วยตนเอง อย่างไรก็ตาม คุณไม่ควรพยายามหาปัญหาภายในโดยไม่มีประสบการณ์ เนื่องจากการแทรกแซงทางกายภาพอาจทำให้อุปกรณ์ล้มเหลวได้ หากข้อมูลที่นำเสนอในบทความนี้ไม่ช่วย คุณควรติดต่อผู้เชี่ยวชาญของศูนย์วินิจฉัย
อินเทอร์เน็ตไร้สายสะดวกมาก ทันสมัย แต่ก็ไม่มีปัญหาเสมอไป ความล้มเหลวบางอย่างที่ทำให้เกิดปัญหามากมายสำหรับผู้ใช้เกิดขึ้นเองครั้งแล้วครั้งเล่า วันนี้เราจะมาพูดถึงสาเหตุที่เครือข่าย Wi-Fi หายไป ตามกฎแล้วเหตุการณ์ดังกล่าวเกี่ยวข้องกับแล็ปท็อปซึ่งดูเหมือนว่าจะได้รับการออกแบบมาให้ทำงานเฉพาะกับเครือข่ายไร้สายโดยเฉพาะซึ่งสนับสนุนแนวคิดในการสร้างโซลูชันมือถือในอุดมคติ
การวินิจฉัยสาเหตุ
เนื่องจากอาจมีสาเหตุหลายประการ เราจะพิจารณาแยกกันด้านล่าง โดยทั่วไป ในการเริ่มต้น คุณจะต้องทำการวินิจฉัยและตรวจสอบว่ามีปัญหาใดๆ กับแหล่งจ่ายไฟของเราเตอร์และอุปกรณ์เองหรือไม่ ในกรณีของครั้งแรก ทุกอย่างถูกกำหนดอย่างง่าย ๆ ในการตรวจสอบวินาที คุณต้องลองเชื่อมต่ออุปกรณ์อื่นกับเครือข่าย - แท็บเล็ต โทรศัพท์
หากทุกอย่างทำงานได้ดี เป็นไปได้ว่าปัญหาเกิดขึ้นกับคอมพิวเตอร์เท่านั้น และคุณจำเป็นต้องตรวจสอบการทำงานและการตั้งค่าของอะแดปเตอร์อย่างสม่ำเสมอ
การประหยัดพลังงาน
สิ่งต่อไปที่เราควรทำหากเครือข่าย Wi-Fi หายไปคือการวินิจฉัยโดยใช้ระบบ คลิกที่ไอคอนสัญญาณเครือข่ายไร้สาย และค้นหารายการ "การวินิจฉัยปัญหา" จากนั้นทำตามคำแนะนำ บางทีตัวเลือกนี้อาจช่วยคุณได้
เปิด "เริ่ม" และในนั้นพบ "แผงควบคุม" ที่เราต้องการ ตอนนี้เราต้องการการตั้งค่าที่ซ่อนอยู่ภายใต้ไอคอนตัวเลือกพลังงาน
จะมีตัวเลือกหลายตัวที่นี่ และหากคุณไม่ต้องการตั้งค่าประสิทธิภาพสูง คุณต้องเลือก "โหมดสมดุล" เป็นอย่างน้อย
ในกรณีที่ไม่สามารถยอมรับได้และตัวเลือกนี้ คุณสามารถตั้งค่าการบริโภคแยกต่างหากสำหรับอแด็ปเตอร์เท่านั้น คลิก "การตั้งค่าแผนการใช้พลังงาน" ถัดจากตัวเลือกที่ต้องการ
ตอนนี้ "เปลี่ยนตัวเลือกขั้นสูง"
ที่นี่เราเลื่อนลงมาและพบรายการ "การตั้งค่าอะแดปเตอร์" - คุณต้องเปิดแผนผังพารามิเตอร์จากนั้นเปิดรายการย่อย "การประหยัดพลังงาน" อีกครั้งและที่นั่นในพารามิเตอร์ "แบตเตอรี่" และ "พลังงานหลัก" ตั้งค่า "สูงสุด" ประสิทธิภาพ".
ทุกอย่างที่สามารถทำได้ที่นี่ คุณทำเสร็จแล้ว - ตอนนี้คลิก "ตกลง" "บันทึกการเปลี่ยนแปลง" และปิดหน้าต่าง
ตัวเลือกที่สองก็ขึ้นอยู่กับการตั้งค่าพลังงานเช่นกัน - มันเกิดขึ้นเมื่อผู้ใช้ส่งคอมพิวเตอร์เข้าสู่โหมดสลีปหลังจากเปิดอะแดปเตอร์ยังคงอยู่ในโหมดนี้
คลิก "เริ่ม" อีกครั้งแล้วคลิก "คอมพิวเตอร์ของฉัน" และเลือก "คุณสมบัติ"
ข้างในจะมีอุปกรณ์มากมาย แต่เราสนใจอแดปเตอร์เครือข่าย เมื่อเปิดต้นไม้กับพวกเขาแล้ว เรากำลังมองหาต้นไม้ที่มีแอตทริบิวต์ Wi-Fi และดับเบิลคลิกปุ่มซ้ายของเมาส์
ที่นี่เรากำลังมองหา "การจัดการพลังงาน" และยกเลิกการเลือกช่อง "อนุญาตให้อุปกรณ์ปิดเพื่อประหยัดพลังงาน" จากนั้นคลิก "ตกลง" และทดสอบว่าทุกอย่างทำงานอย่างไร เพื่อให้แน่ใจว่า ตัวเลือกที่ดีที่สุดคือการรีบูทอุปกรณ์หลังจากดำเนินการทั้งหมดเหล่านี้
บางครั้ง ปัญหาอาจเกิดจากการออกซิเดชันของหน้าสัมผัสอะแดปเตอร์ ไม่เชื่อมต่อหลังจากทำความสะอาดหรือซ่อมแซม หรือในไดรเวอร์อุปกรณ์ ในสองกรณีแรก การแทรกแซงทางกลเท่านั้นที่จะช่วยได้ ในการอัปเดตไดรเวอร์ คุณต้องค้นหาชื่อรุ่นของคุณและไปที่เว็บไซต์ทางการของผู้ผลิตเพื่อดาวน์โหลดโปรแกรมที่จำเป็น
นี่คือสิ่งที่สามารถทำได้ในฝั่งคอมพิวเตอร์หากเครือข่าย Wi-Fi หายไป และตอนนี้เราจะพิจารณาแก้ไขปัญหาที่ด้านข้างของจุดแจกจ่าย
หากสาเหตุอยู่ในเราเตอร์
หลังจากตรวจสอบทั้งหมดแล้ว คุณสรุปได้ว่าปัญหาอยู่ที่อุปกรณ์แจกจ่าย คุณไม่สามารถทำอะไรได้มากที่นี่: เมื่อเราเตอร์เปิดอยู่และทำงานได้ตามปกติ แม้จะไม่มีการตั้งค่าพิเศษและเสียบสายเคเบิลของผู้ให้บริการ , เครือข่ายจะถูกกำหนดและไม่ควรหายไป