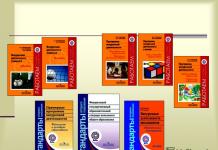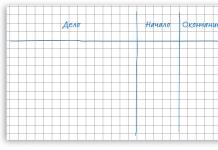Birçoğu Windows şifreleme özelliğini kullanır, ancak herkes bu veri koruma yönteminin güvenliğini düşünmez. Bugün Bitlocker şifrelemesi hakkında konuşacağız ve Windows disk korumasının ne kadar iyi uygulandığını anlamaya çalışacağız.
Bu arada, "" makalesinde Bitlocker'ın nasıl kurulacağını okuyabilirsiniz.
- Önsöz
- Bitlocker nasıl çalışır?
- Güvenlik açıkları
- Kurtarma anahtarları
- BitLocker'ı Açma
- Gitmek için BitLocker
- Çözüm
Makale araştırma amaçlı yazılmıştır. İçindeki tüm bilgiler sadece bilgilendirme amaçlıdır. Güvenlik uzmanlarına ve güvenlik uzmanı olmak isteyenlere yöneliktir.
Bitlocker nasıl çalışır?
Bitlocker nedir?
BitLocker, Windows 7, 8, 8.1, 10 işletim sistemlerinde yerel bir disk şifreleme özelliğidir.Bu özellik, bilgisayarınızdaki, hem HDD hem SSD'deki hem de çıkarılabilir ortamdaki gizli verileri güvenli bir şekilde şifrelemenize olanak tanır.
BitLocker nasıl kurulur?
BitLocker'ın güvenilirliği, AES'nin itibarına göre değerlendirilmemelidir. Popüler bir şifreleme standardı açıkçası zayıf noktalara sahip olmayabilir, ancak belirli şifreleme ürünlerindeki uygulamaları genellikle bunlarla doludur. Microsoft, BitLocker teknolojisi için tam kodu açıklamaz. Yalnızca Windows'un farklı sürümlerinde farklı şemalara dayandığı ve değişikliklere hiçbir şekilde yorum yapılmadığı biliniyor. Ayrıca, Windows 10'un 10586 derlemesinde basitçe ortadan kayboldu ve iki derlemeden sonra yeniden ortaya çıktı. Ancak, önce ilk şeyler.
BitLocker'ın ilk sürümü, şifreli metin blok zincirleme (CBC) modunu kullandı. O zaman bile, eksiklikleri açıktı: bilinen bir metne saldırı kolaylığı, ikame türüne göre saldırılara karşı zayıf direnç vb. Bu nedenle, Microsoft hemen korumayı güçlendirmeye karar verdi. Zaten Vista'da, AES-CBC şemasına Elephant Difüzör algoritması eklendi, bu da şifreli metin bloklarını doğrudan karşılaştırmayı zorlaştırdı. Bununla birlikte, iki sektörün aynı içeriği, bir anahtarla şifrelemeden sonra, ortak bir modelin hesaplanmasını karmaşıklaştıran tamamen farklı bir sonuç verdi. Ancak, varsayılan anahtarın kendisi kısaydı - 128 bit. İdari politikalar aracılığıyla 256 bite genişletilebilir, ancak buna değer mi?
Kullanıcılar için, anahtarı değiştirdikten sonra hiçbir şey değişmeyecek - ne girilen şifrelerin uzunluğu ne de öznel işlem hızı. Çoğu tam disk şifreleme sistemi gibi, BitLocker da birden çok anahtar kullanır... ve bunların hiçbiri kullanıcılar tarafından görülmez. İşte BitLocker'ın şematik bir diyagramı.
- BitLocker, bir sözde rasgele sayı üreteci kullanılarak etkinleştirildiğinde, bir ana bit dizisi oluşturulur. Bu, birim şifreleme anahtarıdır - FVEK (tam birim şifreleme anahtarı). Artık her sektörün içeriğini şifreleyen odur.
- Buna karşılık FVEK, başka bir anahtar - VMK (hacim ana anahtarı) - kullanılarak şifrelenir ve birim meta verileri arasında şifrelenmiş biçimde saklanır.
- VMK'nın kendisi de şifrelenir, ancak kullanıcının tercihine göre farklı şekillerde.
- Yeni anakartlarda, VMK anahtarı varsayılan olarak ayrı bir şifreleme işlemcisinde - güvenilir bir platform modülünde (TPM) depolanan SRK anahtarı (depolama kök anahtarı) kullanılarak şifrelenir. Kullanıcının TPM içeriğine erişimi yoktur ve her bilgisayar için benzersizdir.
- Kart üzerinde ayrı bir TPM yongası yoksa, VMK anahtarını şifrelemek için SRK yerine kullanıcı tarafından girilen bir pin kodu kullanılır veya isteğe bağlı olarak üzerine anahtar bilgisi önceden yazılmış olarak bağlanan bir USB flash sürücü kullanılır.
- TPM veya flash sürücüye ek olarak VMK anahtarını bir parola ile koruyabilirsiniz.
BitLocker'ın bu genel davranışı, bugüne kadar Windows'un sonraki sürümlerinde devam etti. Ancak BitLocker'ın anahtar oluşturma ve şifreleme modları değişti. Bu nedenle, Ekim 2014'te Microsoft, ek Elephant Difüzör algoritmasını sessizce kaldırdı ve bilinen eksiklikleri ile yalnızca AES-CBC şemasını bıraktı. İlk etapta bu konuda resmi bir açıklama yapılmadı. İnsanlara bir güncelleme kisvesi altında aynı adı taşıyan zayıf bir şifreleme teknolojisi verildi. BitLocker'daki sadeleştirmelerin ardından gelen bu hareket için belirsiz açıklamalar bağımsız araştırmacılar tarafından fark edildi.
Resmi olarak, Windows'un ABD Federal Bilgi İşleme Standartları (FIPS) ile uyumluluğunu sağlamak için Elephant Difüzör'ün kaldırılması gerekiyordu, ancak bir argüman bu sürümü çürütüyor: Elephant Difüzör kullanan Vista ve Windows 7, Amerika'da sorunsuz satıldı.
Ek algoritmanın reddedilmesinin bir diğer hayali nedeni, Elephant Difüzör için donanım hızlandırma olmaması ve kullanırken hız kaybıdır. Ancak, işlemcilerin daha yavaş olduğu önceki yıllarda, nedense şifreleme hızı onlara uygundu. Ve aynı AES, hızlandırılması için ayrı komut setleri ve özel çipler bulunmadan önce bile yaygın olarak kullanılıyordu. Zamanla, Elephant Diffuser için de donanım hızlandırma yapmak veya en azından müşterilere hız ve güvenlik arasında bir seçim yapmak mümkün oldu.
Resmi olmayan başka bir versiyon daha gerçekçi görünüyor. "Fil", bir sonraki diskin şifresini çözmek için daha az çaba harcamak isteyen çalışanların önüne geçti ve Microsoft, isteklerinin tamamen yasal olmadığı durumlarda bile yetkililerle isteyerek etkileşime giriyor. Komplo teorisini ve Windows 8'den önce BitLocker'da şifreleme anahtarları oluştururken, Windows'ta yerleşik sözde rastgele sayı üretecinin kullanıldığını dolaylı olarak doğrular. Windows'un pek çok (hepsi değilse de) sürümünde bu, ABD Ulusal Güvenlik Ajansı tarafından geliştirilen ve bir dizi doğal güvenlik açığı içeren bir "kriptografik güçlü PRNG" olan Dual_EC_DRBG idi.
Tabii ki, yerleşik şifrelemenin gizlice zayıflaması, güçlü bir eleştiri dalgasına neden oldu. Onun baskısı altında Microsoft, Windows'un yeni sürümlerinde PRNG'yi CTR_DRBG ile değiştirerek BitLocker'ı yeniden yazdı. Ek olarak, Windows 10'da (derleme 1511'den başlayarak), varsayılan şifreleme şeması, şifreli metin bloğu manipülasyonuna karşı bağışık olan AES-XTS'dir. "Onlarca" nın son yapılarında, bilinen diğer BitLocker eksiklikleri giderildi, ancak ana sorun hala devam ediyor. O kadar saçma ki diğer yenilikleri anlamsız kılıyor. Anahtar yönetimin ilkeleri ile ilgilidir.
BitLocker sürücülerinin şifresini çözme görevi, Microsoft'un Veri Kurtarma Aracısı aracılığıyla verilere erişimi geri yüklemeye yönelik alternatif bir yöntemi etkin bir şekilde tanıtması gerçeğiyle de kolaylaştırılmıştır. "Ajan"ın anlamı, kurumsal ağ içindeki tüm sürücülerin şifreleme anahtarlarını tek bir erişim anahtarı ile şifrelemesidir. Bir kez sahip olduğunuzda, herhangi bir anahtarın ve dolayısıyla aynı şirket tarafından kullanılan herhangi bir diskin şifresini çözebilirsiniz. Rahat? Evet, özellikle hack için.
Tüm kilitler için bir anahtar kullanma fikri birçok kez tehlikeye atıldı, ancak kolaylık sağlamak için şu veya bu şekilde iade edilmeye devam ediyor. Ralph Leighton, Richard Feynman'ın Los Alamos laboratuvarındaki Manhattan projesindeki çalışmasının karakteristik bir bölümüyle ilgili anılarını şöyle kaydetti: “... Üç kasa açtım - ve üçünü de tek bir kombinasyonla. Hepsini yaptım: Atom bombasının tüm sırlarını içeren kasaları açtım - plütonyum elde etme teknolojisi, saflaştırma işleminin tanımı, ne kadar malzemeye ihtiyaç duyulduğu, bombanın nasıl çalıştığı, nötronların nasıl yapıldığı hakkında bilgi, bomba nasıl düzenlenir, boyutları nelerdir - tek kelimeyle, her şey, Los Alamos'ta bildikleri, tüm mutfak!
BitLocker, "Tabii ki şaka yapıyorsunuz Bay Feynman!" kitabının başka bir bölümünde açıklanan güvenli cihazı biraz andırıyor. Çok gizli laboratuvardaki en heybetli kasa, basit bir dosya dolabıyla aynı güvenlik açığına sahipti. “... Bir albaydı ve çerçeveden bir inçin dörtte üçü kalınlığında dört çelik çubuk çeken büyük kulplu, çok daha zor, iki kapılı bir kasası vardı. Görkemli bronz kapılardan birinin arkasına baktım ve dijital kadranın Los Alamos dolabımdaki kilide tıpatıp benzeyen küçük bir asma kilide bağlı olduğunu gördüm. Kaldıraç sisteminin dosya dolaplarını kilitleyen aynı küçük çubuğa bağlı olduğu açıktı .. Bir tür etkinliği tasvir ederek kadranı rastgele çevirmeye başladım. İki dakika sonra - tıklayın! - Kasa açıldı. Dosya dolabının kasa kapısı veya üst çekmecesi açıkken kombinasyonu bulmak çok kolay. Sen raporumu okuduğunda ben de bunu yaptım, sırf sana tehlikeyi göstermek için."
BitLocker kripto kapsayıcıları kendi başlarına oldukça güvenlidir. Birisi size, hiçbir yerden gelmeyen, BitLocker To Go ile şifrelenmiş bir flash sürücü getirirse, makul bir süre içinde şifresini çözmeniz pek olası değildir. Ancak, şifrelenmiş sürücüler ve çıkarılabilir medya kullanan gerçek bir senaryoda, BitLocker'ı atlamak için kullanımı kolay birçok güvenlik açığı vardır.
BitLocker Güvenlik Açıkları
Bitlocker'ı ilk etkinleştirdiğinizde uzun bir süre beklemeniz gerektiğini mutlaka fark etmişsinizdir. Bu şaşırtıcı değil - sektör bazında şifreleme işlemi birkaç saat sürebilir, çünkü tüm terabayt HDD bloklarını daha hızlı okumak bile mümkün değildir. Ancak BitLocker'ı devre dışı bırakmak neredeyse anında gerçekleşir - nasıl olur?
Gerçek şu ki, devre dışı bırakıldığında Bitlocker verilerin şifresini çözmez. Tüm sektörler FVEK anahtarıyla şifrelenmiş olarak kalacaktır. Basitçe, bu anahtara erişim artık hiçbir şekilde sınırlandırılmayacak. Tüm kontroller devre dışı bırakılacak ve VMK, açık metin meta verileri arasında kayıtlı kalacaktır. Bilgisayarı her açtığınızda, işletim sistemi yükleyicisi VMK'yi okuyacaktır (zaten TPM'yi kontrol etmeden, bir flash sürücüde veya parolada bir anahtar istemeden), onunla FVEK'in şifresini otomatik olarak çözecek ve ardından erişildikçe tüm dosyalar. Kullanıcı için her şey tam bir şifreleme eksikliği gibi görünecek, ancak en dikkatli olanlar disk alt sisteminin performansında hafif bir düşüş fark edebilir. Daha doğrusu - şifrelemeyi devre dışı bıraktıktan sonra hızda bir artış olmaması.
Bu şemada ilginç bir şey daha var. Adına (tam disk şifreleme teknolojisi) rağmen, BitLocker kullanılırken bazı veriler hala şifrelenmemiş durumda kalır. MBR ve BS açık formda (disk GPT'de başlatılmamışsa), bozuk kesimler ve meta verilerde kalır. Açık bir önyükleyici, hayal gücüne yer açar. Sahte kötü sektörlerde, diğer kötü amaçlı yazılımları gizlemek uygundur ve meta veriler, anahtarların kopyaları da dahil olmak üzere birçok ilginç şey içerir. Bitlocker etkinse, şifrelenirler (ancak FVEK'in sektörlerin içeriğini şifrelediğinden daha zayıftır) ve devre dışı bırakılırsa, sadece açıkta kalırlar. Bunların hepsi potansiyel saldırı vektörleridir. Potansiyeldirler çünkü onlara ek olarak çok daha basit ve daha evrensel olanlar vardır.
Bitlocker kurtarma anahtarı
FVEK, VMK ve SRK'ya ek olarak BitLocker, "her ihtimale karşı" oluşturulan başka bir anahtar türü kullanır. Bunlar, başka bir popüler saldırı vektörünün ilişkilendirildiği kurtarma anahtarlarıdır. Kullanıcılar parolalarını unutmaktan ve sisteme erişimi kaybetmekten korkarlar ve Windows'un kendisi acil oturum açmalarını önerir. Bunu yapmak için, son adımdaki BitLocker Şifreleme Sihirbazı sizden bir kurtarma anahtarı oluşturmanızı ister. Oluşturmayı reddetme sağlanmaz. Her biri çok savunmasız olan önemli dışa aktarma seçeneklerinden yalnızca birini seçebilirsiniz.
Varsayılan ayarlarda, anahtar, tanınabilir bir ada sahip basit bir metin dosyası olarak dışa aktarılır: "BitLocker kurtarma anahtarı #", burada # yerine bilgisayar kimliği yazılır (evet, dosya adının hemen yanında!). Anahtarın kendisi böyle görünüyor.
 BitLocker'da ayarlanan parolayı unuttuysanız (veya hiç bilmiyorsanız), kurtarma anahtarının bulunduğu dosyayı arayın. Elbette mevcut kullanıcının belgeleri arasında veya flash sürücüsüne kaydedilecektir. Belki Microsoft'un önerdiği gibi bir kağıda bile basılmıştır.
BitLocker'da ayarlanan parolayı unuttuysanız (veya hiç bilmiyorsanız), kurtarma anahtarının bulunduğu dosyayı arayın. Elbette mevcut kullanıcının belgeleri arasında veya flash sürücüsüne kaydedilecektir. Belki Microsoft'un önerdiği gibi bir kağıda bile basılmıştır.

Kurtarma anahtarını hızlı bir şekilde bulmak için, aramayı uzantıya (txt), oluşturulma tarihine (BitLocker'ın yaklaşık olarak ne zaman etkinleştirildiğini biliyorsanız) ve dosya boyutuna (dosya düzenlenmemişse 1388 bayt) göre sınırlamak uygundur. . Kurtarma anahtarını bulduktan sonra kopyalayın. Bununla BitLocker'daki standart yetkilendirmeyi istediğiniz zaman atlayabilirsiniz. Bunu yapmak için Esc tuşuna basın ve kurtarma anahtarını girin. Sorunsuz bir şekilde giriş yapacak ve hatta BitLocker'daki şifreyi eskisini belirtmeden keyfi bir şifreyle değiştirebileceksiniz!
 BitLocker'ı Açma
BitLocker'ı Açma
Gerçek kriptografik sistem kolaylık, hız ve güvenilirlik arasında bir uzlaşmadır. Anında şifre çözme ile şeffaf şifreleme prosedürlerini, unutulan şifreleri kurtarma yöntemlerini ve anahtarlarla rahat çalışmayı içermelidir. Bütün bunlar, ne kadar güçlü algoritmalara dayanırsa dayansın, herhangi bir sistemi zayıflatır. Bu nedenle, güvenlik açıklarını aramak gerekli değildir direkt olarak Rijndael algoritmasında veya AES standardının farklı şemalarında. Bunları belirli bir uygulamanın özelliklerinde bulmak çok daha kolaydır.
Microsoft söz konusu olduğunda, bu "özgüllük" yeterlidir. Örneğin, BitLocker anahtarlarının kopyaları varsayılan olarak SkyDrive'a gönderilir ve Active Directory'ye emanet edilir.
Peki ya onları kaybedersen... ya da Ajan Smith sorar. Bir müşteriyi ve hatta bir aracıyı bekletmek elverişsizdir. Bu sebeple karşılaştırma kriptografik güç Fil Difüzörlü AES-XTS ve AES-CBC, anahtar uzunluğunu artırma önerileri gibi arka planda kaybolur. Ne kadar uzun olursa olsun, saldırgan onu kolayca ele geçirecektir. şifrelenmemiş biçim .
Bir Microsoft veya AD hesabından emanet edilen anahtarları almak, BitLocker'ı kırmanın ana yoludur. Kullanıcı Microsoft bulutunda bir hesap kaydetmediyse ve bilgisayarı etki alanında değilse, şifreleme anahtarlarını çıkarmanın yolları hala olacaktır. Normal çalışma sırasında, açık kopyaları her zaman RAM'de saklanır (aksi takdirde "şeffaf şifreleme" olmazdı). Bu, döküm ve hazırda bekletme dosyasında mevcut oldukları anlamına gelir.
Neden orada tutuluyorlar?
Gülünç olduğu için - rahatlık için gülümseyin . BitLocker, yalnızca çevrimdışı saldırılara karşı koruma sağlamak üzere tasarlanmıştır. Her zaman diskin yeniden başlatılması ve başka bir işletim sistemine bağlanması eşlik eder, bu da RAM'in temizlenmesine yol açar. Bununla birlikte, varsayılan ayarlarda, işletim sistemi bir arıza meydana geldiğinde (bu tetiklenebilir) RAM'i boşaltır ve bilgisayar her derin uyku moduna geçtiğinde tüm içeriğini hazırda bekletme dosyasına yazar. Bu nedenle, yakın zamanda Windows'ta BitLocker etkinken oturum açtıysanız, VMK'nin şifresi çözülmüş bir kopyasını alma ve bunu FVEK'in ve ardından zincirdeki verilerin kendisinin şifresini çözmek için kullanma şansınız yüksektir.
Hadi kontrol edelim? Yukarıda açıklanan tüm BitLocker hackleme yöntemleri tek bir programda toplanır - yerli şirket Elcomsoft tarafından geliştirilen Adli Disk Şifre Çözücü. Şifreleme anahtarlarını otomatik olarak ayıklayabilir ve şifrelenmiş birimleri sanal sürücüler olarak bağlayarak anında şifrelerini çözebilir.
Ek olarak, EFDD, anahtarları elde etmenin başka bir önemsiz olmayan yolunu uygular - FireWire bağlantı noktası üzerinden saldırarak, yazılımınızı saldırıya uğrayan bilgisayarda çalıştırmanın mümkün olmadığı durumlarda kullanılması önerilir. EFDD programını her zaman kendi bilgisayarımıza kurarız ve saldırıya uğramış programda gerekli minimum eylemlerle yönetmeye çalışırız.
 Örneğin, BitLocker'ın etkin olduğu bir test sistemi çalıştıralım ve "görünmez bir şekilde" bir bellek dökümü yapalım. Bu nedenle, bir meslektaşımızın öğle yemeğine çıktığı ve bilgisayarını kilitlemediği bir durumu simüle edeceğiz. RAM Capture'ı başlatıyoruz ve bir dakikadan kısa bir süre içinde, .mem uzantılı ve kurbanın bilgisayarında yüklü olan RAM miktarına karşılık gelen boyutta bir dosyada tam bir döküm elde ediyoruz.
Örneğin, BitLocker'ın etkin olduğu bir test sistemi çalıştıralım ve "görünmez bir şekilde" bir bellek dökümü yapalım. Bu nedenle, bir meslektaşımızın öğle yemeğine çıktığı ve bilgisayarını kilitlemediği bir durumu simüle edeceğiz. RAM Capture'ı başlatıyoruz ve bir dakikadan kısa bir süre içinde, .mem uzantılı ve kurbanın bilgisayarında yüklü olan RAM miktarına karşılık gelen boyutta bir dosyada tam bir döküm elde ediyoruz.
 Bir çöplük yapmaktan daha fazla - bir fark olmaksızın. Uzantıdan bağımsız olarak, bunun ikili bir dosya olduğu ortaya çıkacak ve daha sonra EFDD tarafından anahtar aramada otomatik olarak analiz edilecektir.
Bir çöplük yapmaktan daha fazla - bir fark olmaksızın. Uzantıdan bağımsız olarak, bunun ikili bir dosya olduğu ortaya çıkacak ve daha sonra EFDD tarafından anahtar aramada otomatik olarak analiz edilecektir.
Dökümü bir USB flash sürücüye yazıyoruz veya ağ üzerinden aktarıyoruz, ardından bilgisayarımıza oturup EFDD'yi çalıştırıyoruz.
 "Anahtarları ayıkla" seçeneğini seçin ve anahtarların kaynağı olarak bellek dökümü ile dosyanın yolunu girin.
"Anahtarları ayıkla" seçeneğini seçin ve anahtarların kaynağı olarak bellek dökümü ile dosyanın yolunu girin.
 BitLocker, PGP Disk veya TrueCrypt gibi tipik bir şifreleme kabıdır. Bu kapsayıcıların kendi başlarına oldukça güvenilir oldukları ortaya çıktı, ancak RAM'deki Windows çöp şifreleme anahtarları altında onlarla çalışmak için istemci uygulamaları. Bu nedenle EFDD'de evrensel bir saldırı senaryosu uygulanmaktadır. Program, popüler kripto konteynerlerinin üç türünden de şifreleme anahtarlarını anında arar. Bu nedenle, tüm öğeleri işaretli bırakabilirsiniz - ya kurban gizlice kullanırsa veya PGP'yi kullanırsa!
BitLocker, PGP Disk veya TrueCrypt gibi tipik bir şifreleme kabıdır. Bu kapsayıcıların kendi başlarına oldukça güvenilir oldukları ortaya çıktı, ancak RAM'deki Windows çöp şifreleme anahtarları altında onlarla çalışmak için istemci uygulamaları. Bu nedenle EFDD'de evrensel bir saldırı senaryosu uygulanmaktadır. Program, popüler kripto konteynerlerinin üç türünden de şifreleme anahtarlarını anında arar. Bu nedenle, tüm öğeleri işaretli bırakabilirsiniz - ya kurban gizlice kullanırsa veya PGP'yi kullanırsa!
 Birkaç saniye sonra Elcomsoft Forensic Disk Decryptor, bulunan tüm anahtarları penceresinde gösterir. Kolaylık sağlamak için bir dosyaya kaydedilebilirler - bu gelecekte kullanışlı olacaktır.
Birkaç saniye sonra Elcomsoft Forensic Disk Decryptor, bulunan tüm anahtarları penceresinde gösterir. Kolaylık sağlamak için bir dosyaya kaydedilebilirler - bu gelecekte kullanışlı olacaktır.
 Artık BitLocker artık bir engel değil! Klasik bir çevrimdışı saldırı gerçekleştirebilirsiniz - örneğin, bir sabit sürücüyü çıkarın ve içeriğini kopyalayın. Bunu yapmak için, bilgisayarınıza bağlayın ve EFDD'yi "disk şifresini çöz veya tak" modunda çalıştırın.
Artık BitLocker artık bir engel değil! Klasik bir çevrimdışı saldırı gerçekleştirebilirsiniz - örneğin, bir sabit sürücüyü çıkarın ve içeriğini kopyalayın. Bunu yapmak için, bilgisayarınıza bağlayın ve EFDD'yi "disk şifresini çöz veya tak" modunda çalıştırın.
 Kayıtlı anahtarlara sahip dosyaların yolunu belirledikten sonra, seçtiğiniz EFDD birimin tam şifresini çözecek veya hemen sanal disk olarak açacaktır. İkinci durumda, erişildikçe dosyaların şifresi çözülür. Her iki durumda da, orijinal ciltte hiçbir değişiklik yapılmaz, böylece ertesi gün hiçbir şey olmamış gibi iade edebilirsiniz. EFDD ile çalışmak, iz bırakmadan ve yalnızca verilerin kopyalarıyla gerçekleşir ve bu nedenle görünmez kalır.
Kayıtlı anahtarlara sahip dosyaların yolunu belirledikten sonra, seçtiğiniz EFDD birimin tam şifresini çözecek veya hemen sanal disk olarak açacaktır. İkinci durumda, erişildikçe dosyaların şifresi çözülür. Her iki durumda da, orijinal ciltte hiçbir değişiklik yapılmaz, böylece ertesi gün hiçbir şey olmamış gibi iade edebilirsiniz. EFDD ile çalışmak, iz bırakmadan ve yalnızca verilerin kopyalarıyla gerçekleşir ve bu nedenle görünmez kalır.
Gitmek için BitLocker
Windows'taki "yedi" ile başlayarak, flash sürücüleri, USB-HDD'leri ve diğer harici ortamları şifrelemek mümkün hale geldi. BitLocker To Go adlı bir teknoloji, çıkarılabilir sürücüleri yerel sürücülerle aynı şekilde şifreler. Şifreleme, Explorer bağlam menüsündeki ilgili öğe tarafından etkinleştirilir.
 Yeni sürücüler için, yalnızca işgal edilen alanın şifrelemesini kullanabilirsiniz - aynı şekilde, bölümün boş alanı sıfırlarla doludur ve orada saklanacak hiçbir şey yoktur. Sürücü zaten kullanılmışsa, üzerinde tam şifrelemeyi etkinleştirmeniz önerilir. Aksi takdirde, ücretsiz olarak işaretlenen bir konum şifrelenmemiş olarak kalacaktır. Henüz üzerine yazılmamış, yakın zamanda silinmiş dosyaları düz metin olarak içerebilir.
Yeni sürücüler için, yalnızca işgal edilen alanın şifrelemesini kullanabilirsiniz - aynı şekilde, bölümün boş alanı sıfırlarla doludur ve orada saklanacak hiçbir şey yoktur. Sürücü zaten kullanılmışsa, üzerinde tam şifrelemeyi etkinleştirmeniz önerilir. Aksi takdirde, ücretsiz olarak işaretlenen bir konum şifrelenmemiş olarak kalacaktır. Henüz üzerine yazılmamış, yakın zamanda silinmiş dosyaları düz metin olarak içerebilir.
 Sadece yoğun bir alanın hızlı şifrelenmesi bile birkaç dakikadan birkaç saate kadar sürer. Bu süre, veri miktarına, arabirimin bant genişliğine, sürücünün özelliklerine ve işlemcinin kriptografik hesaplamalarının hızına bağlıdır. Şifrelemeye sıkıştırma eşlik ettiğinden, şifrelenmiş diskteki boş alan genellikle biraz artar.
Sadece yoğun bir alanın hızlı şifrelenmesi bile birkaç dakikadan birkaç saate kadar sürer. Bu süre, veri miktarına, arabirimin bant genişliğine, sürücünün özelliklerine ve işlemcinin kriptografik hesaplamalarının hızına bağlıdır. Şifrelemeye sıkıştırma eşlik ettiğinden, şifrelenmiş diskteki boş alan genellikle biraz artar.
Windows 7 veya sonraki sürümleri çalıştıran herhangi bir bilgisayara şifreli bir flash sürücü bağladığınızda, sürücünün kilidini açmak için BitLocker sihirbazı otomatik olarak başlatılır. Explorer'da, kilidi açmadan önce kilitli bir disk olarak görüntülenecektir.
 Burada, BitLocker'ı atlamak için önceden tartışılan seçeneklerin (örneğin, bir bellek dökümü veya hazırda bekletme dosyasında VMK anahtarını arama) yanı sıra kurtarma anahtarlarıyla ilgili yeni seçenekleri kullanabilirsiniz.
Burada, BitLocker'ı atlamak için önceden tartışılan seçeneklerin (örneğin, bir bellek dökümü veya hazırda bekletme dosyasında VMK anahtarını arama) yanı sıra kurtarma anahtarlarıyla ilgili yeni seçenekleri kullanabilirsiniz.
Parolayı bilmiyorsanız, ancak anahtarlardan birini (manuel veya EFDD kullanarak) bulmayı başardıysanız, şifreli flash sürücüye erişmek için iki ana seçenek vardır:
- doğrudan flash sürücüyle çalışmak için yerleşik BitLocker sihirbazını kullanın;
- flash sürücünün şifresini tamamen çözmek ve sektörler arası görüntüsünü oluşturmak için EFDD'yi kullanın.
 İlk seçenek, flash sürücüde kayıtlı dosyalara anında erişmenize, bunları kopyalamanıza veya değiştirmenize ve ayrıca kendinizinkini yakmanıza olanak tanır. İkinci seçenek çok daha uzun sürer (yarım saatten itibaren), ancak avantajları vardır. Sektörlere göre şifresi çözülen görüntü, adli laboratuvar düzeyinde dosya sisteminin daha incelikli bir analizini daha ileri düzeyde gerçekleştirmenize olanak tanır. Bu durumda, flash sürücünün kendisine artık ihtiyaç duyulmaz ve değiştirilmeden iade edilebilir.
İlk seçenek, flash sürücüde kayıtlı dosyalara anında erişmenize, bunları kopyalamanıza veya değiştirmenize ve ayrıca kendinizinkini yakmanıza olanak tanır. İkinci seçenek çok daha uzun sürer (yarım saatten itibaren), ancak avantajları vardır. Sektörlere göre şifresi çözülen görüntü, adli laboratuvar düzeyinde dosya sisteminin daha incelikli bir analizini daha ileri düzeyde gerçekleştirmenize olanak tanır. Bu durumda, flash sürücünün kendisine artık ihtiyaç duyulmaz ve değiştirilmeden iade edilebilir.
 Ortaya çıkan görüntü, IMA biçimini destekleyen herhangi bir programda hemen açılabilir veya önce başka bir biçime dönüştürülebilir (örneğin, UltraISO kullanılarak).
Ortaya çıkan görüntü, IMA biçimini destekleyen herhangi bir programda hemen açılabilir veya önce başka bir biçime dönüştürülebilir (örneğin, UltraISO kullanılarak).
 Elbette, BitLocker2Go için kurtarma anahtarını bulmaya ek olarak, diğer tüm BitLocker atlama yöntemleri EFDD'de desteklenir. Herhangi bir türde bir anahtar bulana kadar mevcut tüm seçenekleri arka arkaya yineleyin. Geri kalanı (FVEK'e kadar) zincir boyunca kendi başlarına çözülecek ve diske tam erişim elde edeceksiniz.
Elbette, BitLocker2Go için kurtarma anahtarını bulmaya ek olarak, diğer tüm BitLocker atlama yöntemleri EFDD'de desteklenir. Herhangi bir türde bir anahtar bulana kadar mevcut tüm seçenekleri arka arkaya yineleyin. Geri kalanı (FVEK'e kadar) zincir boyunca kendi başlarına çözülecek ve diske tam erişim elde edeceksiniz.
Çözüm
BitLocker tam disk şifreleme teknolojisi, Windows sürümleri arasında farklılık gösterir. Düzgün bir şekilde yapılandırıldığında, teorik olarak TrueCrypt veya PGP ile karşılaştırılabilir güçte kripto kapları oluşturmanıza olanak tanır. Ancak, Windows'ta anahtarlarla çalışmak için yerleşik mekanizma, tüm algoritmik hileleri geçersiz kılar. Özellikle, BitLocker'da ana anahtarın şifresini çözmek için kullanılan VMK anahtarı, emanet edilmiş bir kopyadan, bir bellek dökümünden, bir hazırda bekletme dosyasından veya bir FireWire bağlantı noktası saldırısından birkaç saniye içinde EFDD kullanılarak kurtarılır.
Anahtara sahip olduğunuzda, "korumalı" sürücüdeki tüm verileri gizlice kopyalayıp otomatik olarak şifresini çözerek klasik bir çevrimdışı saldırı gerçekleştirebilirsiniz. Bu nedenle, BitLocker yalnızca diğer korumalarla birlikte kullanılmalıdır: Şifreleme Dosya Sistemi (EFS), Hak Yönetimi Hizmeti (RMS), Program Başlatma Kontrolü, Cihaz Kurulumu ve Bağlantı Kontrolü ve daha katı yerel politikalar ve genel güvenlik önlemleri.
Makale sitenin materyallerini kullandı:
Windows 7 işletim sisteminin piyasaya sürülmesiyle birçok kullanıcı, içinde anlaşılmaz bir BitLocker hizmetinin ortaya çıktığı gerçeğiyle karşı karşıyadır. Birçoğu BitLocker'ın ne olduğunu yalnızca tahmin edebilir. Durumu somut örneklerle açıklayalım. Bu bileşeni etkinleştirmenin veya tamamen devre dışı bırakmanın ne kadar uygun olduğuyla ilgili soruları da ele alacağız.
BitLocker hizmeti ne için?
Düzgün anlarsanız, BitLocker'ın sabit sürücüde depolanan verileri şifrelemek için tam otomatik evrensel bir araç olduğu sonucuna varabiliriz. Sabit sürücüdeki BitLocker nedir? Bu, kullanıcı müdahalesi olmadan klasörleri ve dosyaları şifreleyerek ve belgelere erişim sağlayan özel bir metin anahtarı oluşturarak korumanıza izin veren yaygın bir hizmettir. Kullanıcı kendi hesabı altında çalıştığı anda verilerin şifreli olduğunu bile bilmiyor. Tüm bilgiler okunabilir bir biçimde görüntülenir ve kullanıcının klasörlere ve dosyalara erişimi engellenmez. Başka bir deyişle, böyle bir koruma aracı, yalnızca dışarıdan müdahale girişiminde bulunulduğunda bir bilgisayar terminaline yetkisiz erişimin yapıldığı durumlar için tasarlanmıştır.
Kriptografi ve şifre sorunları
Windows 7'de veya daha yüksek rütbeli sistemlerde BitLocker'ın ne olduğu hakkında konuşursak, böyle tatsız bir gerçeği not etmek gerekir: giriş şifresi kaybolursa, birçok kullanıcı sadece sisteme giriş yapamaz, ancak daha önce mevcut olan belgeleri görüntülemek için taşıyarak, kopyalayarak vb. bazı işlemleri de gerçekleştirin. Ancak sorunlar burada bitmiyor. BitLocker Windows 8 ve 10'un ne olduğu sorusunu doğru bir şekilde anlarsanız, özel bir fark yoktur. Yalnızca daha gelişmiş şifreleme teknolojisi not edilebilir. Buradaki sorun farklı. Mesele şu ki, hizmetin kendisi iki modda çalışabilir, şifre çözme anahtarlarını sabit sürücüye veya çıkarılabilir bir USB sürücüye kaydedebilir. Bu tamamen mantıklı bir sonuca varıyor: kullanıcı, sabit sürücüde kayıtlı bir anahtar varsa, üzerinde depolanan tüm bilgilere sorunsuz bir şekilde erişir. Anahtar bir flash sürücüde saklandığında, sorun çok daha ciddidir. Prensip olarak, şifreli bir disk veya bölüm görebilirsiniz, ancak bilgileri okuyamazsınız. Ek olarak, Windows 10'da ve önceki sürümlerin sistemlerinde BitLocker'ın ne olduğu hakkında konuşursak, hizmetin fareye sağ tıklanarak çağrılan her türden bağlam menülerine entegre edildiğine dikkat edilmelidir. Birçok kullanıcı için bu sadece can sıkıcı. Zamanın ötesine geçmeyelim ve bu bileşenin çalışmasıyla ilgili tüm ana yönlerin yanı sıra devre dışı bırakmanın ve kullanmanın tavsiye edilebilirliğini göz önünde bulundurmayalım.
Çıkarılabilir Medya ve Diskleri Şifreleme Metodolojisi
En garip şey, çeşitli sistemlerde ve bunların modifikasyonlarında, varsayılan olarak Windows 10 BitLocker hizmetinin hem aktif hem de pasif modda olabilmesidir. Windows 7'de varsayılan olarak etkindir, Windows 8 ve Windows 10'da bazen manuel etkinleştirme gerekir. Şifrelemeye gelince, burada yeni bir şey icat edilmedi. Tipik olarak, genellikle şirket ağlarında kullanılan aynı ortak anahtar tabanlı AES teknolojisi kullanılır. Bu nedenle, uygun işletim sistemine sahip bilgisayar terminaliniz yerel bir ağa bağlıysa, kullanılan güvenlik ve bilgi koruma politikasının bu hizmetin etkinleştirilmesini gerektirdiğinden tamamen emin olabilirsiniz. Yönetici haklarına sahip olsanız bile hiçbir şeyi değiştiremezsiniz.
Devre dışı bırakılmışsa Windows 10 BitLocker hizmetini etkinleştirme
BitLocker Windows 10 ile ilgili bir sorunu çözmeye başlamadan önce, etkinleştirme ve yapılandırma sürecini gözden geçirmeniz gerekir. Devre dışı bırakma adımlarının ters sırada gerçekleştirilmesi gerekecektir. Disk şifreleme bölümü seçilerek "Denetim Masası"ndan şifreleme en basit şekilde etkinleştirilir. Bu yöntem, yalnızca anahtarın çıkarılabilir ortama kaydedilmemesi gerekiyorsa kullanılabilir. Sabit medya engellenirse, Windows 10 BitLocker hizmeti hakkında başka bir soru aramanız gerekecektir: bu bileşen nasıl devre dışı bırakılır? Bu oldukça basit bir şekilde yapılır. Anahtarın çıkarılabilir medyada olması koşuluyla, disklerin ve disk bölümlerinin şifresini çözmek için, onu uygun bağlantı noktasına takmanız ve ardından güvenlik sisteminin "Denetim Masası" bölümüne gitmeniz gerekir. Bundan sonra BitLocker şifreleme noktasını buluyoruz ve ardından korumanın kurulu olduğu medya ve sürücüleri ele alıyoruz. Altta şifrelemeyi devre dışı bırakmak için tasarlanmış bir köprü olacaktır. Üzerine tıklamanız gerekiyor. Anahtar tanınırsa, şifre çözme işlemi etkinleştirilecektir. Sadece tamamlanmasını beklemeniz gerekecek.
Fidye yazılımı bileşenlerini yapılandırma: sorunlar
Ayarlar konusuna gelince, baş ağrısı olmadan olmaz. Öncelikle sistemin ihtiyaçlarınız için en az 1,5 GB ayırmayı teklif ettiğini belirtmekte fayda var. İkinci olarak, NTFS dosya sisteminin izinlerini ayarlamanız gerekir, örneğin birimin boyutunu küçültün. Bu tür şeyleri yapmak için, çoğu kullanıcının buna ihtiyacı olmadığı için bu bileşeni hemen devre dışı bırakmalısınız. Bu hizmeti ayarlarda varsayılan olarak etkinleştirmiş olanlar bile, onunla ne yapacaklarını ve gerekip gerekmediğini her zaman bilmiyorlar. Ve boşuna ... Yerel bir bilgisayarda, virüsten koruma yazılımı olmasa bile verileri onunla koruyabilirsiniz.
BitLocker nasıl kapatılır: ilk aşama
Her şeyden önce, "Kontrol Paneli"nde daha önce bahsedilen öğeyi kullanmanız gerekir. Hizmet devre dışı bırakma alanlarının adları, sistem değişikliğine bağlı olarak değişebilir. Seçilen sürücü, korumayı duraklatmak için bir dizeye veya BitLocker hizmetini devre dışı bırakmak için bir göstergeye sahip olabilir. Ama mesele bu değil. BIOS ve sistem önyükleme dosyalarının güncellenmesinin tamamen devre dışı bırakılması gerektiğine özellikle dikkat etmelisiniz. Aksi takdirde şifre çözme işlemi oldukça uzun sürebilir.
bağlam menüsü
Bu, BitLocker hizmetiyle ilgili madalyonun bir yüzüdür. Bu hizmetin ne olduğu zaten belli olmalı. Kapak tarafı, ek menüleri, içlerinde bu hizmete bağlantıların varlığından izole etmektir. Bunu yapmak için BitLocker'a bir kez daha bakmanız gerekir. Bağlam menüsünden bir hizmete yapılan tüm referanslar nasıl kaldırılır? Evet çok basit... Explorer'da istediğiniz dosyayı seçtiğinizde, içerik menüsünün servis ve düzenleme bölümünü kullanıyoruz, ayarlara gidiyoruz ve ardından komut ayarlarını kullanıyoruz ve bunları düzenliyoruz. Ardından, "Kontrol Paneli" değerini belirtmeniz ve ilgili panel ve komut öğeleri listesinde istediğinizi bulmanız ve silmeniz gerekir. Daha sonra kayıt defteri düzenleyicisinde, HKCR şubesine gitmeniz ve KÖK Dizin Kabuğu bölümünü bulmanız, genişletmeniz ve Del tuşuna basarak veya sağ tıklama menüsünden sil komutunu kullanarak istediğiniz öğeyi silmeniz gerekir. Bu BitLocker ile ilgili son şey. Nasıl kapatılır, zaten anlamalısınız. Ancak vaktinden önce kendinizi pohpohlamayın. Bu hizmet isteseniz de istemeseniz de arka planda çalışmaya devam edecektir.
Çözüm
BitLocker şifreleme sistemi bileşeni hakkında söylenebileceklerin hepsinin bu kadar olmadığını da eklemek gerekir. BitLocker'ın ne olduğunu zaten anladık. Ayrıca menü komutlarını nasıl devre dışı bırakacağınızı ve kaldıracağınızı da öğrendiniz. Soru farklı: BitLocker'ı devre dışı bırakmaya değer mi? Burada bir tavsiye verilebilir: kurumsal bir ağda bu bileşeni hiç devre dışı bırakmamalısınız. Ama eğer bir ev bilgisayarı terminalinden bahsediyorsak, neden olmasın.
bilgisayarbilim.ru
BitLocker: nedir ve nasıl açılır?
Windows 7 işletim sisteminin piyasaya sürülmesiyle birlikte, birçok kullanıcı, içinde biraz anlaşılmaz bir BitLocker hizmetinin ortaya çıktığı gerçeğiyle karşı karşıya kaldı. BitLocker nedir, çoğu sadece tahmin edebilir. Durumu somut örneklerle açıklamaya çalışalım. Yol boyunca, bu bileşeni etkinleştirmenin veya tamamen devre dışı bırakmanın ne kadar uygun olduğuna ilişkin soruları ele alacağız.
BitLocker: BitLocker nedir, bu hizmet neden gereklidir?
Baktığınızda BitLocker, sabit sürücüde depolanan verileri şifrelemenin evrensel ve tam otomatik bir yoludur. Sabit sürücüdeki BitLocker nedir? Evet, yalnızca kullanıcı müdahalesi olmadan dosya ve klasörleri şifreleyerek ve belgelere erişim sağlayan özel bir metin anahtarı oluşturarak koruyan bir hizmet.
Bir kullanıcı kendi hesabı altında sistemde çalıştığında, bilgiler okunabilir bir biçimde görüntülendiğinden ve dosya ve klasörlere erişim engellenmediği için verilerin şifreli olduğunun farkında bile olmayabilir. Başka bir deyişle, böyle bir koruma aracı, yalnızca bir bilgisayar terminaline yetkisiz erişim yapıldığında, örneğin dışarıdan müdahale girişiminde bulunulduğunda (İnternet saldırıları) bu durumlar için tasarlanmıştır.
Parola ve Kriptografi Sorunları
Bununla birlikte, BitLocker'ın Windows 7 veya daha yüksek dereceli sistemlerin ne olduğu hakkında konuşursak, giriş şifrenizi kaybederseniz, birçok kullanıcının yalnızca giriş yapamamasının yanı sıra bazı tarama işlemlerini de gerçekleştireceği tatsız gerçeğini belirtmekte fayda var. kopyalama, taşıma vb. için kullanılabilir.
Ama hepsi bu değil. BitLocker Windows 8 veya 10'un ne olduğu sorusuyla ilgilenirseniz, daha gelişmiş şifreleme teknolojisine sahip olmaları dışında özel bir fark yoktur. Burada sorun açıkça farklıdır. Gerçek şu ki, hizmetin kendisi iki modda çalışabilir, şifre çözme anahtarlarını bir sabit sürücüye veya çıkarılabilir bir USB sürücüsüne kaydeder.

Bu, en basit sonucu önerir: sabit sürücüde kayıtlı bir anahtar varsa, kullanıcı üzerinde depolanan tüm bilgilere sorunsuz bir şekilde erişir. Ancak anahtar bir flash sürücüde saklandığında sorun çok daha ciddidir. Prensip olarak, şifreli bir disk veya bölüm görebilirsiniz, ancak bilgileri okuyamazsınız.
Ek olarak, Windows 10 veya önceki sistemlerde BitLocker'ın ne olduğundan bahsedersek, hizmetin herhangi bir türde sağ tıklama bağlam menüsüne entegre olduğunu ve birçok kullanıcıyı rahatsız ettiğini unutmadan edemiyoruz. Ancak kendimizi aşmayalım, ancak bu bileşenin çalışması ve kullanımının veya devre dışı bırakılmasının fizibilitesi ile ilgili tüm ana yönleri göz önünde bulundurun.
Disk ve Çıkarılabilir Depolama Birimi Şifreleme Metodolojisi
En tuhafı, farklı sistemlerde ve bunların modifikasyonlarında BitLocker hizmetinin varsayılan olarak hem aktif hem de pasif modda olabilmesidir. "Yedi" de varsayılan olarak etkindir, sekizinci ve onuncu sürümlerde bazen manuel aktivasyon gereklidir.

Şifrelemeye gelince, burada icat edilen özellikle yeni bir şey yok. Kural olarak, kurumsal ağlarda en sık kullanılan ortak anahtara dayalı aynı AES teknolojisi kullanılır. Bu nedenle, gemide uygun işletim sistemine sahip bilgisayar terminaliniz yerel bir ağa bağlıysa, geçerli güvenlik ve veri koruma politikasının bu hizmetin etkinleştirilmesini gerektirdiğinden emin olabilirsiniz. Yönetici hakları olmadan (ayar değişikliğini yönetici olarak çalıştırsanız bile), hiçbir şeyi değiştiremezsiniz.
Hizmet devre dışıysa BitLocker'ı etkinleştirin
BitLocker ile ilgili sorunu çözmeden önce (hizmet nasıl devre dışı bırakılır, komutları içerik menüsünden nasıl kaldırılır), özellikle devre dışı bırakma adımlarının ters sırada yapılması gerekeceğinden etkinleştirme ve yapılandırmaya bakalım.
Şifrelemenin en basit şekilde etkinleştirilmesi "Denetim Masası"ndan disk şifreleme bölümü seçilerek yapılır. Bu yöntem, yalnızca anahtarın çıkarılabilir ortamda depolanmaması gerekiyorsa geçerlidir.
Çıkarılamayan ortamın engellenmesi durumunda, BitLocker hizmetiyle ilgili başka bir sorunun yanıtını bulmanız gerekecektir: bu bileşen bir USB flash sürücüde nasıl devre dışı bırakılır? Bu oldukça basit bir şekilde yapılır.

Anahtarın çıkarılabilir medyada bulunması koşuluyla, disklerin ve disk bölümlerinin şifresini çözmek için önce anahtarı uygun bağlantı noktasına (soket) takmanız ve ardından Kontrol Panelinin Güvenlik bölümüne gitmeniz gerekir. Bundan sonra BitLocker şifreleme noktasını buluyoruz ve ardından korumanın kurulu olduğu sürücülere ve medyaya bakıyoruz. En altta, tıklamanız gereken şifrelemeyi devre dışı bırakmak için bir köprü gösterilecektir. Anahtar tanınırsa, şifre çözme işlemi etkinleştirilir. Sadece yürütmesinin bitmesini beklemek kalır.
Fidye yazılımı bileşenlerini yapılandırmayla ilgili sorunlar
Özelleştirme söz konusu olduğunda, baş ağrısı olmadan olmaz. İlk olarak, sistem ihtiyaçlarınız için en az 1,5 GB ayırmayı teklif ediyor. İkincisi, NTFS dosya sisteminin izinlerini ayarlamanız, birim boyutunu küçültmeniz vb. gerekir. Bu tür şeyleri yapmamak için, çoğu kullanıcının buna ihtiyacı olmadığı için bu bileşeni hemen devre dışı bırakmak daha iyidir. Bu hizmeti varsayılan ayarlarda etkinleştirmiş olanlar bile, gerekip gerekmediğini her zaman onunla ne yapacağını bilemez. Ama boşuna. Virüsten koruma yazılımı olmasa bile yerel bir bilgisayardaki verileri korumak için kullanılabilir.
BitLocker: nasıl devre dışı bırakılır. İlk aşama
Yine, "Denetim Masası"nda daha önce belirtilen öğeyi kullanın. Sistem değişikliğine bağlı olarak, hizmet devre dışı bırakma alanlarının adları değişebilir. Seçilen sürücü, korumayı askıya almak için bir satır veya BitLocker'ı devre dışı bırakmak için doğrudan bir gösterge içerebilir.

Mesele o değil. Burada, BIOS'u güncellemeyi ve bilgisayar sisteminin önyükleme dosyalarını tamamen devre dışı bırakmanız gerekeceği gerçeğine dikkat etmeye değer. Aksi takdirde şifre çözme işlemi oldukça uzun sürebilir.
bağlam menüsü
Bu, BitLocker hizmetiyle ilgili madalyonun yalnızca bir yüzüdür. BitLocker'ın ne olduğu muhtemelen zaten açıktır. Ancak kapak tarafı, ek menüleri, bu hizmete bağlantıların varlığından izole etmektir.

Bunu yapmak için tekrar BitLocker'a bakalım. Hizmete giden tüm bağlantılar içerik menüsünden nasıl kaldırılır? İlkokul! "Explorer" da istenen dosya veya klasörü seçerken servis bölümünü kullanır ve ilgili içerik menüsünü düzenler, ayarlara gideriz, ardından komut ayarlarını kullanır ve düzenleriz.
Bundan sonra, kayıt defteri düzenleyicisinde, ROOTDirectoryShell bölümünü bulduğumuz HKCR şubesine giriyoruz, genişletiyoruz ve sağ tıklama menüsünden Del tuşuna veya sil komutuna basarak istenen öğeyi siliyoruz. Aslında BitLocker bileşeniyle ilgili son şey bu. Nasıl kapatılacağı bence zaten açık. Ama aldanmayın. Yine de, beğenseniz de beğenmeseniz de, bu hizmet arka planda (yani, her ihtimale karşı) çalışacaktır.
Son söz yerine
Bunun BitLocker şifreleme sistemi bileşeni hakkında söylenebilecek her şeyden çok uzak olduğunu eklemek gerekiyor. BitLocker nedir, nasıl devre dışı bırakılacağını ve menü komutlarının nasıl kaldırılacağını da çözdü. Soru şudur: BitLocker'ı devre dışı bırakmaya değer mi? Burada sadece bir tavsiye verilebilir: kurumsal bir yerel alan ağında bu bileşeni hiç devre dışı bırakmamalısınız. Ama bu bir ev bilgisayarı terminaliyse neden olmasın?
fb.ru
Windows 10'da flash sürücülerin ve sürücülerin Bitlocker şifrelemesi
Çoğumuz sıklıkla önemli, değerli bilgileri harici cihazlara aktarırız. Bunlar ssd sürücüler, veri depolama için diğer harici sürücüler olabilir. En popüler olanı, muhtemelen bir kişinin gerekli bilgileri en sık aktardığı normal bir flash sürücüdür. Ama ya flash sürücünüzü kaybederseniz? Veya taşınabilir bir harici ssd sürücüsü? Cevap: Harici cihazlarınızı şifreleyin ve bir USB flash sürücüye bir şifre koyun, böylece onu bulduğunuzda hiç kimse bilgilerinizi kullanamaz. Flash sürücüleri korumak için birçok üçüncü taraf yazılımı vardır, ancak yüklenmekte olan program ihmal nedeniyle sonunda silinebilirse neden gereklidir. Bu yazıda, yerleşik Windows 10 aracı ile cihazlarınızı nasıl koruyacağınıza bakacağız.
Not: Windows 10'un Pro veya Enterprise sürümlerinde bulunan BitLocker'ı kullanacağız.
Ayrıca şunu görmenizi tavsiye ederim:
EFS işlevini kullanarak bir klasör ve dosyaları parolayla koruma
Programsız bir klasöre şifre koyun
BitLocker nedir?
BitLocker - USB flash sürücüler, SD kartlar ve harici sabit sürücüler dahil olmak üzere çıkarılabilir medya için bir şifreleme özelliği. BitLocker, NTFS, FAT32, exFAT dosya sistemlerini destekler. Bu dosya sistemlerinden herhangi biriyle biçimlendirilmiş, BitLocker ile korunabilir. Klasörleri ve dosyaları şifrelemek için tasarlanmış EFS şifrelemesinin aksine, BitLocker dosyalarla çalışamaz; çıkarılabilir medya için tasarlanmıştır.
Windows 10'da bir flash sürücüye ve sürücülere nasıl şifre konur
- Windows 10'a bir USB flash sürücü veya harici sabit sürücü bağlayın.
- Korumak istediğiniz sürücüye sağ tıklayın ve BitLocker'ı Aç seçeneğine tıklayın.
- Sürücünün kilidini açmak için parola kullan kutusunu işaretleyin.
- Verilerinizi korumak için kendi şifrenizi oluşturun.
- Arşivleme anahtarını seçin Dosyayı kaydet.
- Dosyayı sizin için uygun bir yere kaydedin, şifreyi unuttuysanız flash sürücünün kilidini açmak için buna ihtiyacınız olacak.
- Tüm diski şifrelemenizi öneririm.
- Şifreleme modu Uyumluluk modunu seçin.
- İşlemin sonunu bekleyin.
Parola korumalı verilere erişim
- Şifreli cihazınızı bilgisayarınızın USB bağlantı noktasına takın ve açın.
- Şifrelemenin başında bulduğunuz şifrenizi girin.
- Flash sürücü parolanızı unuttuysanız, Gelişmiş Seçenekler'e tıklayın ve bilgisayarınıza kaydettiğiniz kurtarma kodunu girin.
BitLocker'ı devre dışı bırakın ve flash sürücüden parolayı kaldırın
Belirlenen parolayı kaldırmak ve flash sürücüyü tekrar normal hale getirmek için Bitlocker'ı devre dışı bırakmanız gerekir. Bunu yapmak için usb cihazınızı bilgisayarınıza takın ve kilit açma şifrenizi girin.
- Kilidi açıldıktan sonra flash sürücüye sağ tıklayın ve BitLocker'ı Yönet'i seçin.
- Parolayı kaldırmak istediğiniz cihazı bulun ve alttaki BitLocker'ı Kapat'ı tıklayın.
Ayrıca bakınız:
HyperComments tarafından desteklenen yorumlar Hata bildir
mywebpc.ru
Bitlocker kullanarak bir sürücü veya flash sürücü gizli verilerle nasıl şifrelenir
Herkese selam! Kişisel verilerin yetkisiz erişime karşı korunması PC kullanıcıları için önemli bir noktadır. Bu özellikle, yetkisiz görüntülemeden gizlenmesi gereken ticari veya diğer bilgilerin saklandığı ofis bilgisayarları için geçerlidir. Bugün "Windows 10'da Bitlocker Sürücü Şifrelemesi" konusunu ele alacağım. Bu malzeme, standart "düzinelerce" araç kullanarak yalnızca sabit sürücüdeki değil, aynı zamanda çıkarılabilir medyadaki verilerin güvenliğini sağlamaya yardımcı olacaktır.
BitLocker yardımcı programı ilk olarak Windows 7'de (Gelişmiş Sürüm) ortaya çıktı, ardından işletim sisteminin sonraki sürümlerinde uygulandı. Yalnızca profesyonel ve kurumsal sürümlerde mevcuttur. "Ev" kullanıcıları için basitleştirilmiş bir Cihaz Şifreleme kurulumu sağlanır.

Şifrelemenin özü
Ne olduğunu? İşlem, verileri yalnızca sahibi tarafından okunabilen özel bir biçime dönüştürmek için özel bir algoritmanın kullanılmasıdır. Birisi korumalı dosyaları açmaya çalışsa bile, bir sürü anlamsız harf ve rakam gösterecektir.
BitLocker'ı Etkinleştir
Kodlamayı nasıl etkinleştireceğinizle ilgileniyor musunuz? Ayrıntılı talimatlar aşağıdadır.
- Kontrol panelinde "Sistem ve Güvenlik" bölümüne gidin ve "Disk Şifreleme" sekmesini seçin.
- İkinci yol. İstenilen diske, dosyaya veya klasöre sağ tıklıyoruz. "Açık" bağlam menüsü öğesini seçin. BitLoker. Bu seçenek listede yoksa, işletim sisteminin desteklenmeyen bir sürümünü kullanıyorsunuz demektir. Bir flash sürücüyü şifrelemek için aynı şekilde ilerliyoruz.
- İki seçenekten birini seçme seçeneğini sunan bir pencere açılacaktır: "Sabit Sürücüler" ve "BitLocker To Go".
İlk yöntem, toplam HDD şifrelemesi için uygundur. Bu durumda, PC'nin açılışı sırasında, belirlediğiniz şifreyi belirtmeniz gerekecektir. Ancak bundan sonra kod çözücü işini yapacak ve sistem başlayacaktır.
İkinci yöntem harici sürücüler için uygundur. PC'ye böyle bir flash sürücü bağlandığında, şifreyi girdikten sonra diskin içeriğini açmak mümkün olacaktır.

- Bilgisayarda TPM modülü kurulu olmadığı durumlarda (chipset üzerinde bulunan ve şifreleme anahtarlarını depolayabilen bir chiptir. Güvenlik seviyesini arttırır. Disk çalınsa bile veriler kapalı kalır), o zaman aşağıdaki hata penceresini alacaksınız. Bir TPM etkin olmadan BitLocker'a izin vermenizi isteyecektir:

- TRM'yi devre dışı bırakmak için ve sanırım birkaç kişide var, grup politikalarını değiştirmek için gpedit.msc yardımcı programını (Win + R konsolundan giriyoruz) kullanacağız. Klasör ağacından geçelim:
- Pencerenin sağ tarafında "Doğrulama iste ..." öğesini buluyoruz ve durumu "Açık" olarak değiştiriyoruz. Ayrıca, uygun kutuyu işaretleyerek TPM olmadan şifreleme kullanımına izin veriyoruz:

Sorularım var? Yoksa son derece basit mi? Zorluklar ortaya çıkarsa (sonuçta, en evrensel talimat bile belirli durumlarda çalışmayabilir), makaleden sonra yorum formu aracılığıyla sorular sorun.
Kilidi açmanın yolları
Önceki talimatların tüm adımlarını başarıyla tamamladıktan sonra, diskin kilidini açabileceğiniz bir yöntem seçmeniz gerekecektir. En yaygın seçenek bir şifre belirlemektir. Ancak, kod çözme için anahtarları depolayacak özel bir harici ortam oluşturabilirsiniz. Anakartta bir TPM yongası varsa, seçeneklerin seçimi önemli ölçüde genişleyecektir. Örneğin, bilgisayar başlatılırken otomatik şifre çözmeyi belirtmek veya şifre çözme için bir PIN ve diskler için ek bir kod belirlemek gerçekçi olacaktır.
En çok beğendiğiniz tüm mevcut yöntemlerden birini seçin.

Yedek anahtar
Parolanızı unutursanız veya ana anahtar ortamını kaybederseniz ne olacağını düşünüyorsunuz? Veya HDD'yi başka bir PC'ye mi kurun (farklı bir TPM ile)? Böyle bir durumda erişim nasıl geri yüklenir? Windows 10, bir yedekleme anahtarı kaydetme (bir diske, flash sürücüye) veya yazdırma olanağı sağlar. Kopyanın güvenli bir şekilde saklanmasını sağlamak önemlidir, böylece kimse ona ulaşamaz. Aksi takdirde koruma sağlamaya yönelik tüm çabalar sıfıra inecektir.

Dikkat! Tüm anahtarları kaybederseniz, verilerinizi sonsuza kadar kaybedersiniz! Daha doğrusu, onların şifresini çözemeyeceksiniz! Bu tür bir korumayı devre dışı bırakmak imkansızdır.
BitLocker yardımcı programı çevrimdışı çalışır ve sürücülerdeki yeni eklenen (oluşturulan) dosya ve klasörleri şifreler. Alabileceğiniz iki olası yol vardır.
- Boş alan (kullanılmayan) dahil tüm diski şifreleyin. Güvenilir ama yavaş. Tüm bilgileri gizlemeniz gereken durumlar için uygundur (uzun zaman önce silinen ve geri yüklenebilen dosyalar hakkında bile).
- Yalnızca kullanılan alanı koruyun (dolu bölümler). Bu daha hızlı bir yöntemdir ve çoğu durumda seçim yapmanızı öneririm.

Bu aşamadan sonra sistemin analizi başlayacaktır. Bilgisayar yeniden başlatılacak ve şifreleme işlemi doğrudan başlayacaktır. İlerlemeyi izlemek için bildirim alanındaki simgenin üzerine gelebilirsiniz. RAM tüketimi nedeniyle performansta hafif bir düşüş olduğu belirtilmelidir.
PC'nin müteakip başlatılmasına, bir PIN kodu giriş penceresinin görünümü veya anahtarlı bir USB sürücüsü takma önerisi eşlik edecektir. Her şey seçtiğiniz yönteme bağlıdır.

Bir yedek anahtar kullanmaya başvurmanız gerekiyorsa, klavyede Esc tuşuna basmalı ve kurtarma sihirbazının talimatlarını izlemelisiniz.
BitLocker To Go'yu Kullanma
Harici sürücüleri şifrelemek için yardımcı programın ilk kurulumu, yukarıdaki talimatlarla aynıdır. Ancak PC'nizi yeniden başlatmanız gerekmez.
Önemli nokta! İşlemin sonuna kadar sürücüyü çıkarmayın, aksi takdirde sonuçlar beklenmedik olabilir.

"Güvenli" flash sürücüyü dizüstü bilgisayara bağladığınız anda bir şifre giriş penceresi görünecektir:

BitLocker ayarlarını değiştirme
Kullanıcıların şifreyi ve diğer ayarları değiştirememesi mantıksız olurdu. Korumayı nasıl kaldıracağınızı bilmek ister misiniz? Bu basitçe yapılır. İstediğiniz sürücüye sağ tıklayın ve "BitLoker'ı Yönet" seçeneğini seçin.

Sağ tarafta bir seçenekler listesi var. En son "Kapat ..." öğesi şifrelemeyi kapatmaktan sorumludur.
Kişisel kullanım deneyimi
Yanımda her zaman bitlocker ile şifrelenmiş bir flash sürücüm olur, çünkü üzerinde şifreler, fotoğraflar ve iş verileri saklarım. İş seyahatlerimden birinde flash sürücümü kaybettim ama hiç üzülmedim çünkü tüm verilerin şifreli olduğunu ve bulan kişinin onu kullanamayacağını anladım. Güvenlik konusunda endişe duyanlar için bu en iyi çözümdür.
Böylece bu zor ama önemli konuyu anladık. Son olarak bu tür bir koruma kullanımının işlemci üzerindeki yük artışını etkilediğini ve RAM kaynaklarını tükettiğini belirtmek isterim. Ancak bunlar, hırsızlık ve yetkisiz erişim nedeniyle korunmasız bilgilerin kaybolmasına kıyasla küçük fedakarlıklar. Katılıyor musun?
Saygılarımla, Victor
it-technik.ru
bit kilitleyici. Sorular ve cevaplar
Şunlar için geçerlidir: Windows 8.1, Windows Server 2012 R2, Windows Server 2012, Windows 8
BT uzmanlarına yönelik bu bölüm, BitLocker için kullanım, yükseltme, dağıtım ve yönetim gereksinimleri ve anahtar yönetim ilkeleriyle ilgili sık sorulan soruların yanıtlarını sağlar.
BitLocker, İşletim Sistemi Sürücüleriyle Nasıl Çalışır?
BitLocker, takas ve hazırda bekletme dosyaları da dahil olmak üzere işletim sistemi sürücüsündeki tüm kullanıcı ve sistem dosyalarını şifreleyerek ve önceden indirilmiş bileşenlerin ve önyükleme yapılandırma verilerinin bütünlüğünü doğrulayarak kayıp veya çalıntı bilgisayarlarda veri ihlali risklerini azaltmak için kullanılabilir.
BitLocker, Çıkarılabilir ve Sabit Sürücülerle Nasıl Çalışır?
BitLocker, bir veri sürücüsünün tüm içeriğini şifrelemek için kullanılabilir. Grup İlkesi ile, sürücüye veri yazılmadan önce bir sürücüde BitLocker'ın etkinleştirilmesini zorunlu kılabilirsiniz. BitLocker, veri sürücüleri için çeşitli kilit açma yöntemleriyle yapılandırılabilir ve bir veri sürücüsü, birkaç kilit açma yöntemini destekler.
Evet, BitLocker, işletim sistemi sürücüleri için çok faktörlü kimlik doğrulamayı destekler. Bir TPM 1.2 veya 2.0 bilgisayarında BitLocker'ı etkinleştirirseniz, bu TPM'ye dayalı ek kimlik doğrulama biçimleri kullanabilirsiniz.
BitLocker özelliklerinin tümünü kullanmak için, bilgisayarınızın BitLocker Sürücü Şifrelemesi teknik incelemesinde BitLocker Desteklenen Sürücü Yapılandırmalarında listelenen donanım ve yazılım gereksinimlerini karşılaması gerekir.
BitLocker'ın çalışması için iki bölüm gereklidir, çünkü başlatma öncesi kimlik doğrulama ve sistem bütünlüğü denetimleri, işletim sisteminin şifreli sürücüsüyle aynı olmayan ayrı bir bölümde gerçekleştirilmelidir. Bu yapılandırma, işletim sisteminin ve şifrelenmiş diskteki verilerin korunmasına yardımcı olur.
BitLocker, BitLocker Sürücü Şifrelemesi teknik incelemesinin Gereksinimler bölümünde listelenen TPM sürümlerini destekler.
Bunun nasıl yapılacağı hakkında bilgi için, bkz. TPM Sürücü Bilgilerini Bulma.
Bunun nasıl yapılacağı hakkında bilgi için, bkz. TPM Sürücü Bilgilerini Bulma.
Evet, BIOS veya UEFI sabit yazılımı önyükleme sırasında bir USB flash sürücüden okumayı destekliyorsa, BitLocker'ı TPM 1.2 veya 2.0 olmayan bir işletim sistemi sürücüsünde etkinleştirebilirsiniz. BitLocker, BitLocker birim ana anahtarı bilgisayardaki TPM'den veya o bilgisayar için BitLocker başlangıç anahtarını içeren bir USB flash sürücüden alınana kadar BitLocker korumalı sürücünün kilidini açmadığı için bu mümkündür. Ancak, TPM'si olmayan bilgisayarlar, BitLocker'ın desteklediği Sistem Bütünlüğü denetimini gerçekleştiremez.
USB aygıtının önyükleme sırasında okunabildiğini doğrulamak için BitLocker yüklemesi sırasında BitLocker sistem kontrolünü kullanın. Bu kontrol, USB aygıtlarının doğru zamanda okunabilmesini ve bilgisayarın diğer BitLocker gereksinimlerini karşıladığından emin olmak için testler yapar.
TPM olmayan bir bilgisayarda BitLocker'ın nasıl etkinleştirileceği hakkında bilgi için bkz. BitLocker: BitLocker nasıl etkinleştirilir.
Gerekli Windows işletim sistemleri ve TPM sürümleri hakkında daha fazla bilgi için BitLocker Sürücü Şifrelemesi teknik incelemesindeki Gereksinimler bölümüne bakın.
TCG standartlarını ve aşağıdaki gereksinimleri karşılayan BIOS veya UEFI sabit yazılımı için bilgisayar üreticinize danışın.
Uygun olduğunda logo sertifikasını geçmiştir ve bu bölümün başındaki Uygulama listesinde listelenen sürümlerle uyumludur.
İstemci bilgisayar için TCG standartlarına uygunluk.
Kötü amaçlı BIOS ürün yazılımının veya önyükleme yazılımının bilgisayara yüklenmesini önleyen güvenli bir güncelleme mekanizması.
BitLocker'ı işletim sistemi sürücülerinde ve sabit veri sürücülerinde etkinleştirmek, devre dışı bırakmak ve yeniden yapılandırmak için yerel Yöneticiler grubuna üyelik gerekir. Standart kullanıcılar, çıkarılabilir veri sürücülerinde BitLocker'ı etkinleştirebilir, devre dışı bırakabilir ve yeniden yapılandırabilir.
Daha fazla bilgi için BitLocker Sürücü Şifrelemesi teknik incelemesindeki Gereksinimler bölümüne bakın.
Bilgisayarınızın başlangıç ayarlarını, sabit sürücü önyükleme sırasında CD/DVD veya USB bellek gibi diğer tüm sürücülerden önce gelecek şekilde yapılandırmalısınız. Sabit sürücü ilk sürücü değilse ve genellikle sabit sürücüden önyükleme yapıyorsanız, önyükleme sırasında çıkarılabilir ortam algılandığında önyükleme sırasında bir değişiklik algılamanız veya beklemeniz mümkündür. Önyükleme sırası genellikle BitLocker'ın denetlediği sistem boyutunu etkiler ve önyükleme sırasını değiştirmek sizden bir BitLocker kurtarma anahtarı ister. Aynı nedenle, yerleştirme istasyonu olan bir dizüstü bilgisayarınız varsa, hem yerleştirme hem de yerleştirme sırasında sabit sürücünün önyükleme sırasında ilk sırada geldiğinden emin olun.
Daha fazla bilgi için BitLocker Sürücü Şifrelemesi teknik incelemesindeki BitLocker Mimarisi bölümüne bakın.
Evet. İşletim sistemi sürücüsünün şifresini çözmeden Windows 7'den Windows 8 veya Windows 8.1'e yükseltmek için, Windows 7'de Denetim Masası'nda BitLocker Sürücü Şifrelemesi'ni açın, BitLocker'ı Yönet bağlantısını ve ardından Askıya Al'ı tıklayın. Korumayı duraklatmak sürücünün şifresini çözmez, ancak BitLocker tarafından kullanılan kimlik doğrulama mekanizmalarını devre dışı bırakır ve sürücüye erişmek için güvenli olmayan bir anahtar kullanır. Windows 8 DVD veya Windows 8.1 Güncellemesini kullanarak yükseltme işlemine devam edin. Güncelleme tamamlandıktan sonra Dosya Gezgini'ni açın, sürücüye sağ tıklayın ve Korumayı Sürdür'ü seçin. BitLocker kimlik doğrulama yöntemleri yeniden etkinleştirilir ve güvenli olmayan anahtar kaldırılır.
Şifre Çöz komutu, BitLocker korumasını tamamen kaldırır ve sürücünün şifresini tamamen çözer.
Askıya alma, verileri şifrelenmiş halde bırakır, ancak BitLocker birim ana anahtarını güvenli olmayan bir anahtarla şifreler. Güvensiz, diskte şifreleme ve korumasız olarak depolanan bir şifreleme anahtarıdır. Bu anahtarı şifrelemeden saklamak, Suspend komutunun tüm sürücünün şifresini çözmek ve yeniden şifrelemek için zaman ve kaynak harcamadan bilgisayarı değiştirmesine ve güncellemesine olanak tanır. Değişiklikler yapılıp yeniden etkinleştirildikten sonra BitLocker, yükseltme sırasında değişen yeni bileşen değerleriyle şifreleme anahtarını mühürler, birim ana anahtarı değiştirilir, koruyucular güncellenir ve korumasız anahtar silinir.
Aşağıdaki tablo, bir yükseltme gerçekleştirmeden veya güncellemeleri yüklemeden önce yapmanız gereken adımları listeler.
Windows Her Zaman Yükseltme | şifre çözme |
Windows 7'den Windows 8'e yükseltme | Gerilim |
Microsoft'a ait olmayan yazılımları güncelleyin, örneğin: bilgisayar üreticisi tarafından sağlanan bir ürün yazılımı güncellemesi; TPM üretici yazılımının güncellenmesi; Önyükleme bileşenlerini değiştiren Microsoft dışı uygulamalara yönelik güncellemeler. | Gerilim |
Microsoft Update'ten yazılım ve işletim sistemi güncellemeleri | Bu güncellemeler, sürücünün şifresini çözmenizi veya BitLocker'ı devre dışı bırakmanızı veya duraklatmanızı gerektirmez. |
Evet, BitLocker ve TPM dağıtımı ve yapılandırması, TPM araç seti veya Windows PowerShell komut dosyaları kullanılarak otomatikleştirilebilir. Komut dosyalarının uygulanması ortama bağlıdır. BitLocker'ı yerel olarak veya uzaktan yapılandırmak için BitLocker Manage-bde.exe komut satırı aracını da kullanabilirsiniz. BitLocker WMI sağlayıcılarını kullanan komut dosyaları yazma hakkında daha fazla bilgi için BitLocker Sürücü Şifreleme Sağlayıcısı adlı MSDN makalesine bakın. BitLocker Sürücü Şifrelemesi ile Windows PowerShell cmdlet'lerini kullanma hakkında daha fazla bilgi için bkz. Windows PowerShell'de BitLocker Cmdlet'leri.
Evet. Windows Vista'da BitLocker yalnızca işletim sistemi sürücülerini şifreler. Windows Vista SP1 ve Windows Server 2008, sabit veri sürücülerinin şifrelenmesi için destek ekledi. Windows Server 2008 R2 ve Windows 7'de tanıtılan özellikler, BitLocker'ın çıkarılabilir veri sürücülerini de şifrelemesine olanak tanır.
Tipik olarak, performans düşüşü yüzde onu geçmez.
Siz çalışmaya devam ederken ve sistem kullanılabilir durumdayken BitLocker şifrelemesi arka planda çalışsa da, şifreleme süresi sürücü türüne, boyutuna ve hızına göre değişir. Çok büyük disklerin şifrelenmesi, kullanılmadıkları zamanları programlamak için makul bir zamandır.
Windows 8 ve Windows Server 2012'de yeni olan BitLocker'ı etkinleştirdiğinizde, BitLocker'ın tüm sürücüyü mü yoksa yalnızca kullanılan alanı mı şifreleyeceğini seçebilirsiniz. Yeni bir sabit sürücüde, kullanılan alan şifrelemesi, tüm sürücüyü şifrelemekten belirgin şekilde daha hızlıdır. Bir şifreleme seçeneği belirlediğinizde BitLocker, verileri depolandığı anda otomatik olarak şifreler ve şifreleme olmadan hiçbir verinin depolanmamasını sağlar.
Bilgisayar kapanırsa veya hazırda bekleme moduna girerse, BitLocker şifreleme ve şifre çözme işlemi, Windows bir sonraki başlatılışında kaldığı yerden devam eder. Aynısı bir elektrik kesintisi durumunda da olur.
Hayır, BitLocker, verileri okurken ve yazarken tüm sürücüyü şifrelemez ve şifresini çözmez. BitLocker korumalı bir sürücüde şifrelenen sektörlerin şifresi yalnızca sistem okumaları tarafından istendiğinde çözülür. Diske yazılan bloklar, sistem onları fiziksel diske yazmadan önce şifrelenir. BitLocker korumalı bir sürücüde veriler hiçbir zaman şifrelenmemiş halde bırakılmaz.
Windows 8'de sunulan denetimler, BitLocker korumalı bir bilgisayarın bu sürücülere veri yazabilmesi için veri sürücülerinde BitLocker korumasının etkinleştirilmesini gerektiren Grup İlkesi ayarlarını etkinleştirmenize olanak tanır. Daha fazla bilgi için, BitLocker Grup İlkesi Ayarları makalesindeki BitLocker tarafından korunmayan çıkarılabilir sürücülere yazmayı reddet veya BitLocker tarafından korunmayan sabit sürücülere yazmayı reddet bölümüne bakın.
Bu ilke ayarları etkinleştirilirse, BitLocker korumalı bir işletim sistemi, BitLocker korumalı olmayan veri sürücülerini salt okunur modda bağlar.
BitLocker etkin olmayan bir bilgisayar kullanılırken verileri yanlışlıkla şifrelenmemiş sürücülere kaydedebilecek kullanıcıları yönetme yolları da dahil olmak üzere daha fazla bilgi için bkz. BitLocker: Ağınızdaki kullanıcıların şifrelenmemiş bir sürücüye veri kaydetmesini önleme.
Aşağıdaki sistem değişiklikleri, bütünlük denetiminin başarısız olmasına neden olabilir. Bu senaryoda, TPM, korunan işletim sistemi sürücüsünün şifresini çözmek için bir BitLocker anahtarı sağlamaz.
BitLocker ile şifrelenmiş bir sürücüyü yeni bir bilgisayara taşıma.
Yeni bir TPM ile yeni bir anakart takma.
TPM'yi kapatın, devre dışı bırakın veya temizleyin.
Önyükleme yapılandırma seçeneklerini değiştirin.
BIOS, UEFI sabit yazılımı, Ana Önyükleme Kaydı (MBR), önyükleme sektörü, önyükleme yöneticisi, seçenek ROM'u, diğer önyükleme öncesi bileşenleri veya önyükleme yapılandırma verilerini değiştirme.
Daha fazla bilgi için BitLocker Sürücü Şifrelemesi teknik incelemesinde Nasıl çalışır bölümüne bakın.
BitLocker, bilgisayarınızı çok sayıda saldırıdan korumak üzere tasarlandığından, BitLocker'ın kurtarma modunda başlamasının birçok nedeni vardır. Bu nedenlere ilişkin bilgi için BitLocker Sürücü Şifrelemesi teknik incelemesinin Kurtarma Senaryoları bölümüne bakın.
Evet, BitLocker şifrelemesinin etkin olduğu aynı bilgisayarda, aynı bilgisayarda BitLocker korumasının etkinleştirilmiş olması koşuluyla sabit sürücüleri değiştirebilirsiniz. BitLocker anahtarları, TPM ve işletim sistemi sürücüsüne özgüdür. Bu nedenle, bir disk arızası durumunda bir yedek işletim sistemi diski veya bir veri diski hazırlamak için aynı TPM'yi kullandıklarından emin olmalısınız. Ayrıca, farklı işletim sistemleri için farklı sabit sürücüler ayarlayabilir ve ardından farklı kimlik doğrulama yöntemleriyle (örneğin, yalnızca bir sürücüde TPM ve diğerinde PIN girişli TPM) her sürücüde BitLocker'ı etkinleştirebilirsiniz; bu, çakışmaya yol açmaz. .
Evet, veri sürücüsünün kilidi, Denetim Masası'ndaki BitLocker Sürücü Şifrelemesi öğesi kullanılarak normal şekilde (bir parola veya akıllı kart kullanılarak) açılabilir. Veri sürücünüz yalnızca otomatik kilit açmaya ayarlanmışsa bir kurtarma anahtarı kullanmanız gerekir. İşletim sistemi sürücüsü, bu bölümün başındaki Uygulama listesinde listelenen işletim sisteminin sürümünü çalıştıran başka bir bilgisayara bağlıysa, şifrelenmiş sabit sürücünün kilidi bir veri kurtarma aracısı (yapılandırılmışsa) veya bir kurtarma anahtarı kullanılarak açılabilir. .
Bazı sürücüler BitLocker şifrelemesini kullanamayabilir. Örneğin, disk boyutu çok küçük olabilir, dosya sistemi uyumsuz olabilir, disk dinamik olabilir veya bir sistem bölümü olarak belirlenmiş olabilir. Varsayılan olarak, sistem sürücüsü (veya sistem bölümü) Bilgisayar penceresinde görüntülenmez. Ancak, özel bir işletim sistemi kurulumu sırasında sürücü gizli olarak oluşturulmazsa görüntülenebilir ancak şifrelenemez.
BitLocker koruması, herhangi bir sayıda dahili sabit sürücü için desteklenir. Bazı sürümler, ATA ve SATA doğrudan bağlı depolama aygıtlarını destekler. Desteklenen sürücülerle ilgili ayrıntılar için, BitLocker Sürücü Şifrelemesi teknik incelemesinde BitLocker Tarafından Desteklenen Sürücü Yapılandırmalarına bakın.
BitLocker, çeşitli anahtarlar oluşturabilir ve kullanabilir. Bazıları zorunlu, bazıları ise gerekli güvenlik seviyesine bağlı olarak kullanılabilen isteğe bağlı sigortalardır.
Daha fazla bilgi için, BitLocker Sürücü Şifrelemesi teknik genel bakışında BitLocker Nedir konusuna bakın.
İşletim sistemi sürücüsü veya sabit veri sürücüsü için kurtarma parolası veya kurtarma anahtarı bir klasörde, bir veya daha fazla USB cihazında saklanabilir, Microsoft hesabınıza kaydedilebilir veya yazdırılabilir.
Çıkarılabilir veri sürücüleri için kurtarma parolası ve kurtarma anahtarı bir klasöre kaydedilebilir, Microsoft hesabınıza kaydedilebilir veya yazdırılabilir. Varsayılan olarak, çıkarılabilir sürücü için kurtarma anahtarı, çıkarılabilir sürücüde saklanamaz.
Bir etki alanı yöneticisi, otomatik olarak kurtarma parolaları oluşturmak ve bunları BitLocker ile korunan tüm sürücüler için Etki Alanı Hizmetleri'nde depolamak için gelişmiş bir grup ilkesi yapılandırabilir.
Daha fazla bilgi için bkz. BitLocker: Parolalar ve Kurtarma Anahtarları Nasıl Depolanır.
Yalnızca TPM kimlik doğrulama modunu çok faktörlü kimlik doğrulama moduna değiştirmek için Manage-bde.exe komut satırı aracını kullanabilirsiniz. Örneğin, BitLocker'da yalnızca TPM kimlik doğrulaması etkinleştirildiyse, PIN kimlik doğrulamasını eklemek için, istenen sayısal PIN'i değiştirerek yükseltilmiş bir komut isteminden aşağıdaki komutları girin:
yönet-bde --protectors --delete %systemdrive% -type tpm
yönetmek-bde --protectors --add %systemdrive% -tpmandpin
Daha fazla bilgi için BitLocker Sürücü Şifrelemesi teknik incelemesinde Önyükleme Sırasında Kimlik Doğrulama Modları'na bakın.
BitLocker, şifrelenmiş bir sürücünün zorunlu kimlik doğrulama olmadan kurtarılamayacağı şekilde tasarlanmıştır. Kurtarma modunda, şifrelenmiş sürücünün kilidini açmak için kullanıcının bir kurtarma parolasına veya kurtarma anahtarına ihtiyacı vardır.
Her iki anahtarı da aynı USB flash sürücüde saklamak teknik olarak mümkündür ancak önerilmez. Başlangıç anahtarına sahip USB flash sürücü kaybolur veya çalınırsa kurtarma anahtarına erişim de kaybolur. Ayrıca, böyle bir anahtarın eklenmesi, TPM tarafından ölçülen dosyalar değişse ve sistem bütünlük denetimi yapılmasa bile bilgisayarın kurtarma anahtarı kullanılarak otomatik olarak önyüklenmesine neden olur.
Evet, bilgisayar başlangıç anahtarı birden çok USB flash sürücüde saklanabilir. BitLocker korumalı bir sürücüyü sağ tıklayın ve kurtarma anahtarlarını kopyalama seçeneklerini açmak için BitLocker'ı Yönet'i seçin.
Evet, farklı bilgisayarlar için BitLocker başlangıç anahtarlarını aynı USB flash sürücüde depolayabilirsiniz.
Aynı bilgisayar için farklı başlangıç anahtarları oluşturmak üzere komut dosyaları kullanabilirsiniz, ancak TPM'nin etkin olduğu bilgisayarlar için farklı başlangıç anahtarları oluşturmak, BitLocker'ın TPM'nin Sistem Bütünlüğü denetimini kullanmasını engeller.
Birden fazla PIN kodu kombinasyonu oluşturmak mümkün değildir.
Ham veriler, tam birim şifreleme anahtarıyla şifrelenir ve daha sonra birim ana anahtarıyla şifrelenir. Birim ana anahtarı, kimlik doğrulama türüne (anahtar koruyucuları veya TPM) ve kurtarma senaryolarına bağlı olarak çeşitli olası yöntemlerden biri kullanılarak şifrelenir.
Şifreleme anahtarları, bunların nasıl kullanıldığı ve nerede saklandıkları hakkında daha fazla bilgi için BitLocker Sürücü Şifrelemesi teknik genel bakışında BitLocker Nedir konusuna bakın.
Tam birim şifreleme anahtarı, birim ana anahtarıyla şifrelenir ve şifrelenmiş sürücüde saklanır. Birim ana anahtarı, uygun bir anahtar koruyucu ile şifrelenir ve şifrelenmiş diskte saklanır. BitLocker koruması askıya alınırsa birim ana anahtarını şifreleyen korumasız anahtar da şifrelenmiş birim ana anahtarıyla birlikte şifrelenmiş sürücüde depolanır.
Bu depolama prosedürü, birim ana anahtarının hiçbir zaman şifreleme olmadan saklanmamasını ve BitLocker şifrelemesi devre dışı bırakılmadığı sürece her zaman korunmasını sağlar. Anahtarlar ayrıca yedeklilik için iki ek disk konumunda saklanır. Anahtarlar, indirme yöneticisi tarafından okunabilir ve işlenebilir.
Daha fazla bilgi için BitLocker Sürücü Şifrelemesi teknik incelemesinde Nasıl çalışır bölümüne bakın.
F1-F10 tuşları, tüm bilgisayarlarda tüm diller için önyükleme öncesi ortamda kullanılabilen evrensel yoklama kodlarına sahiptir. 0 - 9 arasındaki sayı tuşları, tüm klavyelerde önyükleme ortamında kullanılmayabilir.
Güvenli bir PIN kullanılırsa, kullanıcılara, önyükleme ortamına doğru PIN'in girilebilmesini sağlamak için BitLocker yüklemesi sırasında ek bir sistem denetimi yapmaları önerilir. Gelişmiş PIN'ler hakkında daha fazla bilgi için BitLocker Sürücü Şifrelemesi teknik incelemesinde BitLocker Nedir konusuna bakın.
Saldırgan, PIN kodunu kaba kuvvetle bulabilir. Bir saldırgan tarafından, doğru kod bulunana kadar çeşitli PIN kombinasyonlarını kontrol eden otomatik bir araç kullanılarak kaba kuvvet saldırısı gerçekleştirilir. BitLocker korumalı bilgisayarlar için sözlük saldırısı olarak da bilinen bu saldırı türü, saldırganın bilgisayara fiziksel olarak erişmesini gerektirir.
TPM, bu saldırıları tespit etmek ve bunlara karşı koymak için yerleşik yeteneklere sahiptir. Farklı üreticilerin TPM'leri farklı kurcalamaya karşı önlemlere sahip olduğundan, bilgisayarınızdaki TPM'nin PIN kaba kuvvet kırılmasını nasıl karşıladığını belirlemek için TPM üreticisine danışın.
TPM üreticisini belirledikten sonra, TPM'nin geliştirilmesi hakkında bilgi almak için onlarla iletişime geçin. Çoğu üretici, PIN hatalarının sayısı arttıkça PIN giriş arayüzü için kilitleme süresini katlanarak artırır. Ancak, her üreticinin hata sayacını azaltma veya sıfırlama konusunda kendi kuralları vardır.
Daha fazla bilgi için, bkz. TPM Sürücü Bilgilerini Bulma.
TPM üreticisini belirlemek için, bkz. TPM Sürücü Bilgilerini Bul.
TPM üreticisine sözlük saldırılarına nasıl karşı koyacağınızla ilgili aşağıdaki soruları sorun.
Engellenmeden önce kaç tane başarısız erişim girişimine izin verilir?
Başarısız erişim girişimlerinin sayısını ve diğer önemli parametreleri dikkate alarak kilidin süresini belirlemek için hangi algoritma kullanılır?
Hangi eylemler hata sayısının veya engelleme süresinin azalmasına veya sıfırlanmasına neden olabilir?
Evet ve hayır. Minimum başlangıç PIN uzunluğu ayarla grup ilkesi ayarında bir minimum PIN uzunluğu ayarlayabilir ve Güvenli başlangıç PIN'lerine izin ver grup ilkesi ayarını etkinleştirerek alfasayısal PIN'lere izin verebilirsiniz. Ancak, Grup İlkesi'nde PIN karmaşıklığı gereksinimlerini ayarlayamazsınız.
BitLocker To Go, çıkarılabilir veri sürücüleri için BitLocker Sürücü Şifrelemesidir. USB flash sürücüleri, SD kartları, harici sabit sürücüleri ve diğer sürücüleri NTFS, FAT16, FAT32 veya exFAT dosya sistemiyle şifreler.
Çıkarılabilir bir veri sürücüsünün kimliğinin nasıl doğrulanacağı veya kilidinin açılacağı ve bir BitLocker To Go okuyucusunun FAT biçimli sürücülerde yüklü olmadığının nasıl doğrulanacağı dahil olmak üzere daha fazla bilgi için bkz. BitLocker To Go'ya Genel Bakış.
Yedeklemeyi zorlamak için Grup İlkesi uygulanmadan önce bir sürücüde BitLocker etkinleştirilirse, bilgisayar bir etki alanına katıldığında veya Grup İlkesi uygulandığında kurtarma verileri otomatik olarak Active Directory Etki Alanı Hizmetleri'ne yedeklenmez. Ancak, Windows 8'de, Bilgisayarı, BitLocker korumalı işletim sistemi sürücüleri için kurtarma yöntemlerini seç, BitLocker korumalı sabit sürücüler için kurtarma yöntemlerini seç ve BitLocker korumalı çıkarılabilir sürücüler için kurtarma yöntemlerini seç'i kullanarak bilgisayarı bir BitLocker'ı etkinleştirmeden önce etki alanı. Bu, kuruluşunuzun BitLocker korumalı kurtarma verilerini Active Directory Etki Alanı Hizmetleri'ne yedekleyecektir.
BitLocker için Windows Yönetim Araçları (WMI) arabirimi, yöneticilerin çevrimiçi bir istemciyi geri yüklemek için mevcut verileri yedeklemek veya senkronize etmek için bir komut dosyası yazmasına olanak tanır, ancak BitLocker bu işlemi otomatik olarak yönetmez. Manage-bde komut satırı aracı, AD DS kurtarma verilerinizi manuel olarak yedeklemenize de olanak tanır. Örneğin, Active Directory Etki Alanı Hizmetleri'nde C: sürücüsündeki tüm kurtarma verilerini yedeklemek için yükseltilmiş bir komut isteminde şu komutu çalıştırın: Manage-bde -protectors -adbackup C:.
Evet, istemci bilgisayardaki olay günlüğüne Active Directory yedeklemesinin başarılı veya başarısız olduğunu gösteren bir giriş yazılır. Ancak, olay günlüğü başarıyı gösterse bile kurtarma verileri AD DS'den silinebilir. Ayrıca, BitLocker yapılandırması, Active Directory'den sürücünün kilidini açmak için yeterli veri kalmayacak şekilde değişebilir (örneğin, kurtarma parolasının anahtar koruyucusu kaldırılırsa). Sahte bir günlük girişi yapmak da mümkündür.
AD DS'nin geçerli bir yedeği olduğundan emin olmak için, BitLocker Parola Görüntüleyici'yi kullanarak AD DS'yi etki alanı yöneticisi kimlik bilgileriyle sorgulamanız gerekir.
Numara. BitLocker kurtarma parolaları AD DS'den kaldırılmaz ve bu nedenle her sürücü için birden çok parola görünebilir. Son parolayı belirlemek için nesnenin tarihini kontrol edin.
BitLocker Kurulum Sihirbazı çalışırken bir etki alanı denetleyicisinin kullanılamaz hale gelmesi gibi ilk yedekleme başarısız olursa, BitLocker kurtarma verilerini Active Directory Etki Alanı Hizmetleri'ne yedeklemeyi yeniden denemez.
Yönetici, Active Directory Etki Alanı Hizmetleri'nde (Windows 2008 ve Windows Vista) kurtarma bilgilerini depola ilke ayarında AD DS'de BitLocker yedeklemesi iste onay kutusunu seçerse veya (eşdeğeri) Kurtarma verileri AD'de depolanana kadar BitLocker'ı etkinleştirme İlke ayarlarından herhangi birinde işletim sistemi sürücüleri sistemi (çıkarılabilir veri sürücüleri, sabit veri sürücüleri) için DS BitLocker korumalı işletim sistemi sürücüleri için kurtarma yöntemlerini seçin, BitLocker korumalı sabit sürücüler için kurtarma yöntemlerini seçin, BitLocker korumalı çıkarılabilir için kurtarma yöntemlerini seçin sürücüler , bilgisayar bir etki alanına katılmadığında ve BitLocker kurtarma bilgileri Active Directory Etki Alanı Hizmetlerinde yedeklenmediğinde kullanıcılar BitLocker'ı açamaz. Bu seçenekler ayarlanırsa ve yedekleme başarısız olursa BitLocker etkinleştirilemez. Bu, yöneticilerin kuruluştaki tüm BitLocker korumalı sürücüleri kurtarabilmesini sağlar.
Bir yönetici bu kutuların işaretini kaldırırsa, sürücü, AD DS'deki kurtarma verilerini başarıyla yedeklemeden BitLocker tarafından korunabilir. Ancak BitLocker, başarısız olursa otomatik yedeklemeyi yeniden denemez. Bunun yerine yöneticiler, bağlantı geri yüklendikten sonra veri toplamak için bir etki alanına katılmadan önce bir bilgisayarda BitLocker'ı etkinleştirirseniz ne olur? bölümünde daha önce açıklandığı gibi bir yedekleme komut dosyası oluşturabilir.
BitLocker, yapılandırılabilir bir anahtar uzunluğuna (128 veya 256 bit) sahip AES şifreleme algoritmasını kullanır. Varsayılan şifreleme AES-128'dir, ancak ayarları Grup İlkesi aracılığıyla yapılandırabilirsiniz.
BitLocker'ı bir işletim sistemi sürücüsüne uygulamak için TPM 1.2 veya 2.0, BIOS veya UEFI sabit yazılımı ve TCG standartlarıyla uyumlu bir bilgisayar ve bir PIN kullanılmasını öneririz. TPM doğrulamasına ek olarak kullanıcı tanımlı bir PIN istenmesi, bir bilgisayara erişim sağlayan bir saldırganın bilgisayarı basitçe başlatmasını önler.
Temel yapılandırmasında, işletim sistemi sürücülerindeki BitLocker (TPM ile ancak ek kimlik doğrulaması olmadan), hazırda bekletme için ek koruma sağlar. İsteğe bağlı BitLocker kimlik doğrulamasının (TPM ve PIN girişi, TPM ve USB anahtarı veya TPM, PIN girişi ve USB anahtarı) kullanılması, hazırda bekletme modunda ek koruma sağlar. Hazırda bekletme modundan dönmek için BitLocker kimlik doğrulaması gerektiğinden bu yöntem daha güvenlidir. Uyku modunu devre dışı bırakmanızı ve kimlik doğrulama için TPM ve PIN kombinasyonunu kullanmanızı öneririz.
Çoğu işletim sistemi paylaşılan bellek alanını kullanır ve işletim sistemi fiziksel belleği yönetmekten sorumludur. TPM, harici yazılım güvenlik açıklarına karşı koruma sağlarken talimatları işlemek için kendi bellenimini ve dahili mantığını kullanan bir donanım bileşenidir. TPM korsanlığı, bilgisayara fiziksel erişim gerektirir. Ek olarak, kırma donanımı genellikle, kırma yazılımı kadar yaygın olmayan daha pahalı araçlar ve beceriler gerektirir. Her bilgisayardaki TPM benzersiz olduğundan, birden çok TPM bilgisayarını hacklemek çok fazla zaman ve çaba gerektirecektir.
İşletim sistemine dahil olan tüm BitLocker sürümleri, Federal Bilgi İşleme Standardı sertifikalı ve Common Criteria EAL4+ sertifikalıdır. Bu sertifikalar Windows 8 ve Windows Server 2012 için de tamamlandı ve Windows 8.1 ve Windows Server 2012 R2 için devam ediyor.
BitLocker Network Unlock, bir etki alanı ortamında BitLocker TPM+PIN korumalı bilgisayarları ve sunucuları yönetmeyi kolaylaştırır. Kablolu bir şirket ağına bağlı bir bilgisayarı yeniden başlattığınızda, Ağ Kilidi Açma, PIN istemini atlamanıza olanak tanır. BitLocker korumalı işletim sistemi birimlerinin kilidi, Windows Dağıtım Hizmetleri sunucusu tarafından ek bir kimlik doğrulama yöntemi olarak sağlanan güvenilir bir anahtar kullanılarak otomatik olarak açılır.
Ağ Kilidi'ni kullanmak için ayrıca bilgisayarınız için bir PIN ayarlamanız gerekir. Bilgisayar bir ağa bağlı değilse, kilidini açmak için bir PIN girmeniz gerekir.
BitLocker Network Unlock, kullanmadan önce karşılanması gereken istemci bilgisayarlar, Windows Dağıtım Hizmetleri ve etki alanı denetleyicileri için yazılım ve donanım gereksinimlerine sahiptir. Bu gereksinimler hakkında daha fazla bilgi için bkz. BitLocker Sürücü Şifrelemesi teknik genel bakışı nasıl çalışır.
Ağ Kilidi, bir TPM koruyucusu ve ağ veya PIN tarafından sağlanan bir koruyucu olmak üzere iki koruyucu kullanırken, Otomatik Kilit Açma, TPM'de depolanan tek bir koruyucu kullanır. Bilgisayar ağa anahtar sigortası olmadan katılırsa, bir PIN kodu girmeniz istenir. PIN mevcut değilse, ağa bağlanamayan bir bilgisayarın kilidini açmak için bir kurtarma anahtarına ihtiyacınız olacaktır. Otomatik ve ağ kilidi açma hakkında daha fazla bilgi için BitLocker Drive Encryption teknik genel bakışının nasıl çalıştığına bakın.
Evet, Şifreleme Dosya Sistemi (EFS), BitLocker korumalı bir sürücüdeki dosyaları şifrelemek için kullanılabilir. Daha fazla bilgi için BitLocker Sürücü Şifrelemesi teknik incelemesinde Nasıl çalışır bölümüne bakın.
Evet. Ancak, BitLocker etkinleştirilmeden önce hata ayıklayıcı etkinleştirilmelidir. Hata ayıklayıcının önceden etkinleştirilmesi, TPM'de mühürlendiğinde durum ölçümlerinin doğru hesaplanmasını sağlar ve bu da bilgisayarın doğru şekilde başlatılmasını sağlar. BitLocker'ı kullanırken hata ayıklamayı açmanız veya kapatmanız gerekirse, bilgisayarınızın kurtarma moduna girmesini önlemek için önce BitLocker'ı duraklatın.
BitLocker, BitLocker etkinleştirildiğinde bellek dökümlerini şifreleyen bir yığın depolama sürücüsü içerir.
BitLocker, önyükleme öncesi kimlik doğrulaması için akıllı kartları desteklemez. Bellenimde akıllı kart desteği için tek bir endüstri standardı yoktur ve çoğu bilgisayar bellenimde akıllı kartları desteklemez veya yalnızca belirli türdeki akıllı kart ve okuyucuları destekler. Standardizasyon eksikliği, akıllı kartların desteklenmesini çok zorlaştırıyor.
Microsoft, üçüncü taraf TPM sürücülerini desteklemez ve BitLocker ile kullanımlarını kesinlikle önermez. BitLocker ile Microsoft'a ait olmayan bir TPM sürücüsünün kullanılması, BitLocker'ın TPM'nin bilgisayarda bulunmadığını bildireceği bir duruma neden olabilir ve TPM'yi BitLocker ile kullanamazsınız.
Güvenlik, güvenilirlik ve ürün desteklenebilirliği nedeniyle işletim sistemi sürücülerinin BitLocker tarafından korunduğu bilgisayarlarda Ana Önyükleme Kaydının (MBR) değiştirilmesi önerilmez. Ana Önyükleme Kaydının (MBR) değiştirilmesi, güvenlik ortamını değiştirebilir ve bilgisayarınızın normal şekilde başlamasını engelleyebilir ve ayrıca hasarlı bir MBR Ana Önyükleme Kaydının onarılmasını zorlaştırabilir. MBR'de yapılan Windows dışı değişiklikler, bilgisayarı kurtarma moduna alabilir veya tamamen önyüklenemez hale getirebilir.
Sistem Kontrolü, bilgisayarınızın donanım yazılımının (BIOS veya UEFI) BitLocker uyumlu olduğunu ve TPM'nin düzgün çalıştığını doğrulamanızı sağlar. Sistem denetimi aşağıdaki nedenlerle başarısız olabilir.
Bilgisayar donanım yazılımı (BIOS veya UEFI), USB flash sürücülerden okumayı desteklemez.
Bilgisayarın bellenimi (BIOS veya UEFI) veya önyükleme menüsü, USB flash sürücülerden okumak için etkinleştirilmemiştir.
Bilgisayara takılı birden fazla USB flash sürücü var.
PIN kodu yanlış girildi.
Bilgisayar sabit yazılımı (BIOS veya UEFI), önyükleme öncesi ortamda sayı girmek için yalnızca işlev tuşlarını (F1-F10) destekler.
Bilgisayar henüz yeniden başlatmayı tamamlamamışken başlangıç anahtarı kaldırıldı.
Anahtarlar, bir TPM arızası nedeniyle sağlanamadı.
Bazı bilgisayarlar, önyükleme öncesi ortamda USB flash sürücülerden okumayı desteklemez. Öncelikle, USB depolamanın etkinleştirildiğinden emin olmak için BIOS veya UEFI üretici yazılımı ayarlarını ve önyükleme seçeneklerini kontrol edin. Etkinleştirilmemişse BIOS veya UEFI'de USB depolamayı etkinleştirin ve USB flash sürücüden kurtarma anahtarını yeniden okuyun. Anahtarı hâlâ okuyamıyorsanız, kurtarma anahtarını bir USB flash sürücüden okumak için sabit sürücüyü veri sürücüsü olarak işletim sistemini çalıştıran başka bir bilgisayara bağlamanız gerekir. USB flash sürücü hasar görmüşse, bir kurtarma parolası girmeniz veya Active Directory Etki Alanı Hizmetleri'nde yedeklenen kurtarma verilerini kullanmanız gerekebilir. Ayrıca, kurtarma anahtarı önyükleme öncesi bir ortamda kullanılıyorsa, sürücünün NTFS, FAT16 veya FAT32 olduğundan emin olun.
Sabit veri sürücülerinin kilidini otomatik olarak açmak için işletim sistemi sürücüsünün de BitLocker tarafından korunması gerekir. İşletim sistemi sürücüsünün BitLocker tarafından korunmadığı bir bilgisayar kullanıyorsanız, sürücünün kilidi otomatik olarak açılamaz. Çıkarılabilir veri sürücüleri için, Dosya Gezgini'nde sürücüye sağ tıklayıp BitLocker'ı Yönet'i seçerek otomatik kilit açma özelliğini ekleyebilirsiniz. Bu çıkarılabilir sürücünün kilidi, BitLocker etkinleştirilirken sağlanan parola veya akıllı kart kimlik bilgileri girilerek diğer bilgisayarlarda açılabilir.
Güvenli modda sınırlı BitLocker özellikleri mevcuttur. BitLocker korumalı sürücülerin kilidi, BitLocker Sürücü Şifrelemesi kontrol paneli öğesi kullanılarak açılabilir ve şifresi çözülebilir. Güvenli modda, BitLocker ayarlarını açmak için bir sürücüye sağ tıklayamazsınız.
Manage-bde komut satırı aracı ve --lock komutu, çıkarılabilir ve sabit veri sürücülerini kilitlemenize olanak tanır.
Komut sözdizimi:
yönetmek-bde -kilidi
Bu komutu kullanmaya ek olarak, işletim sisteminin kapatılması veya yeniden başlatılması sırasında veri sürücüleri kilitlenir. Bilgisayardan kaldırılan çıkarılabilir bir veri sürücüsü de otomatik olarak engellenir.
Evet. ancak BitLocker etkinleştirilmeden önce oluşturulan gölge kopyalar, yazılımla şifrelenmiş sürücüler için BitLocker etkinleştirildiğinde otomatik olarak silinir. Donanımla şifrelenmiş bir sürücü kullanılıyorsa, gölge kopyalar korunur.
BitLocker, önyüklenebilir VHD'lerde desteklenmez, ancak Windows 8, Windows 8.1, Windows Server 2012 veya Windows Server 2012 R2 üzerinde çalışırken kümelerde kullanılanlar gibi veri hacmi VHD'lerinde desteklenir.

Windows 10'da ses kartı nasıl kontrol edilir
Merhaba arkadaşlar! Bu yazıda, verilerimizin güvenliğini artırmak için tasarlanmış pencerelere yerleşik sistemleri incelemeye devam edeceğiz. Bugün Bitlocker sürücü şifreleme sistemidir. Bilgilerinizin yabancılar tarafından kullanılmamasını sağlamak için veri şifreleme gereklidir. Oraya nasıl geldiği başka bir mesele.
Şifreleme, verileri yalnızca doğru kişilerin erişebileceği şekilde dönüştürme işlemidir. Anahtarlar veya şifreler genellikle erişim sağlamak için kullanılır.
Tam disk şifreleme, sabit sürücünüzü başka bir bilgisayara bağladığınızda verilere erişimi engeller. Saldırganın sisteminde korumayı atlamak için farklı bir işletim sistemi yüklenmiş olabilir, ancak BitLocker kullanıyorsanız bu yardımcı olmaz.
BitLocker teknolojisi, Windows Vista işletim sisteminin piyasaya sürülmesiyle ortaya çıktı ve Windows 7'de geliştirildi. BitLocker, Windows 7 Ultimate ve Enterprise sürümlerinde ve ayrıca Windows 8 Pro'da mevcuttur. Diğer sürümlerin sahipleri bir alternatif aramak zorunda kalacaklar.
BitLocker Sürücü Şifrelemesi nasıl çalışır?
Ayrıntılara girmeden, böyle görünüyor. Sistem tüm sürücüyü şifreler ve size anahtarları verir. Sistem diskini şifrelerseniz, bilgisayar anahtarınız olmadan açılmaz. Dairenin anahtarları ile aynı. Onlara sahipsin, içine düşeceksin. Kayıp, yedek (kurtarma kodu (şifreleme sırasında verilir)) kullanmanız ve kilidi değiştirmeniz (şifrelemeyi diğer anahtarlarla tekrar yapmanız) gerekir.
Güvenilir koruma için bilgisayarda bir Güvenilir Platform Modülünün (TPM) kurulu olması tercih edilir. Varsa ve sürümü 1.2 veya üzeri ise süreci yönetecek ve daha güçlü koruma yöntemlerine sahip olacaksınız. Orada değilse, yalnızca USB sürücüsündeki anahtarı kullanmak mümkün olacaktır.
BitLocker aşağıdaki gibi çalışır. Diskin her sektörü bir anahtar (tam hacimli şifreleme anahtarı, FVEK) kullanılarak ayrı ayrı şifrelenir. 128 bit anahtarlı ve difüzörlü AES algoritması kullanılır. Anahtar, grup güvenlik ilkelerinde 256 bit olarak değiştirilebilir.
Bunu yapmak için Windows 7'de aramayı kullanacağız. Başlat menüsünü açın ve arama alanına “policies” yazın ve Grup ilkesini değiştir'i seçin.

Sol tarafta açılan pencerede yolu takip edin
Bilgisayar Yapılandırması > Yönetim Şablonları > Windows Bileşenleri > BitLocker Sürücü Şifrelemesi
Sağ tarafta, Bir disk şifreleme yöntemi ve şifre gücü seçin'e çift tıklayın.

Açılan pencerede İlkeyi etkinleştir'i tıklayın. Şifreleme yöntemini seçin bölümünde, açılır listeden istediğiniz şifreleme yöntemini seçin

En güvenilir olanı, 256 bit difüzör anahtarına sahip AES'dir. Bu durumda, büyük olasılıkla, merkezi işlemci üzerindeki yük biraz daha yüksek olacak, ancak çok fazla olmayacak ve modern bilgisayarlarda farkı fark etmeyeceksiniz. Ancak veriler daha güvenli olacaktır.
Bir difüzör kullanımı, orijinal verilerde küçük bir değişiklikle şifrelenmiş bilgide önemli bir değişikliğe yol açtığı için güvenilirliği daha da artırır. Yani, neredeyse aynı verilerle iki sektörü şifrelerken sonuç önemli ölçüde farklı olacaktır.
FVEK anahtarının kendisi sabit disk meta verileri arasında bulunur ve ayrıca birim ana anahtarı (VMK) kullanılarak şifrelenir. VMK ayrıca TPM modülü kullanılarak şifrelenir. İkincisi yoksa, USB sürücüsündeki anahtarı kullanın.
Anahtarlı USB sürücüsü mevcut değilse, 48 haneli kurtarma kodunu kullanmanız gerekir. Bundan sonra sistem, diskin kilidinin açılacağı ve işletim sisteminin önyükleneceği FVEK anahtarının şifresini çözeceği birim ana anahtarının şifresini çözebilecektir.
Windows 7'de BitLocker iyileştirmesi
Windows 7'yi bir USB flash sürücüden veya bir diskten kurarken, diski bölmeniz veya yapılandırmanız istenir. Sürücüyü yapılandırdığınızda, ek bir 100 MB önyükleme bölümü oluşturulur. Muhtemelen randevusu hakkında soruları olan tek kişi ben değilim. Bitlocker teknolojisinin çalışması için gerekli olan bu bölümdür.
Bu bölüm gizlidir ve önyüklenebilir ve şifrelenmez, aksi takdirde işletim sistemini başlatmak mümkün olmaz.
Windows Vista'da bu bölüm veya birim 1,5 GB olmalıdır. Windows 7'de 100 MB yapıldı.
İşletim sistemini kurarken, üçüncü taraf programlarla bir arıza yaptıysanız, yani bir önyükleme bölümü oluşturmadıysanız, Windows 7'de BitLocker gerekli bölümü kendisi hazırlayacaktır. Windows Vista'da, işletim sistemiyle birlikte gelen ek yazılımı kullanarak oluşturmanız gerekir.
Windows 7 ayrıca flash sürücüleri ve harici sabit sürücüleri şifrelemek için BitLocker To Go teknolojisini tanıttı. Daha sonra bakalım.
BitLocker Sürücü Şifrelemesi nasıl etkinleştirilir
BitLocker varsayılan olarak TPM ile başlayacak şekilde yapılandırılmıştır ve mevcut değilse başlamak istemeyecektir. (Önce, şifrelemeyi etkinleştirmeyi deneyin ve başlarsa, grup ilkelerinde hiçbir şeyi devre dışı bırakmanız gerekmez)
Şifrelemeyi başlatmak için Denetim Masası\Sistem ve Güvenlik\BitLocker Sürücü Şifrelemesi'ne gidin
İstediğiniz sürücüyü seçin (örneğimizde bu sistem bölümüdür) ve BitLocker'ı Etkinleştir'i tıklayın.
Aşağıdaki gibi bir resim görürseniz

grup politikasının düzenlenmesi gerekiyor.
Başlat menüsünden aramayı kullanarak Yerel Grup İlkesi Düzenleyicisini çağırıyoruz.

yoldayım
Bilgisayar Yapılandırması > Yönetim Şablonları > Windows Bileşenleri > BitLocker Sürücü Şifrelemesi > İşletim sistemi sürücüleri
Sağda, Ek kimlik doğrulama iste'yi seçin

Açılan pencerede Etkinleştir'e tıklayın, ardından BitLocker'ın uyumlu bir TPM olmadan kullanımına izin ver onay kutusunu işaretlemeniz ve Tamam'ı tıklamanız gerekir.

Bundan sonra BitLocker başlatılabilir. Tek koruma seçeneğini belirlemeniz istenecektir - Başlangıçta bir başlangıç anahtarı iste. Bu bizim seçtiğimiz

Başlatma anahtarının yazılacağı USB flash sürücüyü takıyoruz ve Kaydet'e tıklıyoruz.

Şimdi, başlatma anahtarına sahip flash sürücünün erişim bölgesinde olmaması durumunda kurtarma anahtarını kaydetmeniz gerekir. Anahtarı bir flash sürücüye (tercihen başka bir sürücüye) kaydedebilir, anahtarı daha sonra başka bir bilgisayara aktarmak üzere bir dosyaya kaydedebilir veya hemen yazdırabilirsiniz.
Kurtarma anahtarı doğal olarak güvenli bir yerde saklanmalıdır. anahtarı bir dosyaya kaydet

Kurtarma anahtarı, anahtarın kendisiyle birlikte basit bir metin belgesidir.

Ardından, sürücüyü şifrelemeden önce bir BitLocker sistem denetimi çalıştırmanızın önerildiği son pencereyi göreceksiniz. Devam'ı tıklayın

Tüm açık belgeleri kaydedin ve Şimdi Yeniden Yükle'yi tıklayın.
Bir şeyler ters giderse şunları göreceksiniz

Her şey çalışıyorsa, bilgisayarı yeniden başlattıktan sonra şifreleme başlayacaktır.
Süre, işlemcinizin gücüne, şifrelediğiniz bölümün veya birimin kapasitesine ve sürücüyle (SSD veya HDD) veri alışverişinin hızına bağlıdır. Voluntary Distributed Computing hala çalışırken, neredeyse tam kapasite doldurulmuş 60 GB'lık bir katı hal sürücüsü 30 dakika içinde şifrelenir.
Şifreleme tamamlandığında aşağıdaki resmi göreceksiniz.
Pencereyi kapatın ve başlangıç anahtarının ve kurtarma anahtarının güvenli yerlerde olup olmadığını kontrol edin.
Flash Sürücü Şifreleme - BitLocker To Go
Windows 7'de BitLocker To Go teknolojisinin ortaya çıkmasıyla birlikte flash sürücüleri, hafıza kartlarını ve harici sabit sürücüleri şifrelemek mümkün hale geldi. Bu, bir flash sürücüyü kaybetmek bir dizüstü bilgisayar ve netbook'tan çok daha kolay olduğu için çok uygundur.
Yol boyunca arama yaparak veya yürüyerek
Başlat > Denetim Masası > Sistem ve Güvenlik > BitLocker Sürücü Şifrelemesi
kontrol penceresini açın. Şifrelemek istediğiniz USB flash sürücüyü takın ve BitLocker To Go bölümünde istenen USB sürücüsü için şifrelemeyi etkinleştirin

Sürücünün kilidini açmak için bir yöntem seçmelisiniz. Seçim, bir şifre veya PIN'li bir SIM kart değil. SIM kartlar, büyük şirketlerde özel departmanlar tarafından verilir. Basit bir şifre kullanalım.
Diskin kilidini açmak için bir parola kullanmak için kutuyu işaretleyin ve parolayı iki kez girin. Varsayılan olarak, minimum şifre uzunluğu 8 karakterdir (grup ilkelerinde değiştirilebilir). Sonrakine tıkla

Kurtarma anahtarını nasıl kaydedeceğimizi seçin. Güvenilir, muhtemelen yazdıracaktır. Kaydet ve İleri'ye tıklayın

Şifrelemeyi başlat'ı tıklayın ve verilerinizi koruyun
Şifreleme süresi, flash sürücünün kapasitesine, bilgi doluluğuna, işlemcinizin gücüne ve bilgisayarla veri alışverişinin hızına bağlıdır.

Kapasitif flash sürücülerde veya harici sabit sürücülerde bu prosedür uzun zaman alabilir. Teorik olarak, işlem başka bir bilgisayarda tamamlanabilir. Bunu yapmak için şifrelemeyi duraklatın ve sürücüyü doğru şekilde kaldırın. Başka bir bilgisayara takın, bir parola girerek kilidini açın ve şifreleme otomatik olarak devam edecektir.
Şimdi, bir bilgisayara bir flash sürücü takarken, aşağıda bir şifre girmenizi isteyen bir pencere görünecektir.

Bu bilgisayara güveniyorsanız ve sürekli bir parola girmek istemiyorsanız, Gelecekte bu bilgisayarın kilidini otomatik olarak aç kutusunu işaretleyin ve Kilidi Aç'ı tıklayın. Bu bilgisayarda artık bu flash sürücü için bir parola girmeniz gerekmeyecek.
Şifreli USB sürücüsündeki bilgilerin Windows Vista veya Windows XP çalıştıran bilgisayarlarda kullanılabilmesi için, USB flash sürücünün FAT32 dosya sisteminde biçimlendirilmesi gerekir. Bu işletim sistemlerinde flash sürücü kilidinin sadece şifre girilerek açılması mümkün olacak ve bilgiler salt okunur olacaktır. Kayıt bilgileri mevcut değil.
Şifreli bölüm yönetimi
Yönetim, BitLocker Sürücü Şifrelemesi penceresinden gerçekleştirilir. Bu pencereyi aramayı kullanarak bulabilir veya adrese gidebilirsiniz.
Denetim Masası > Sistem ve Güvenlik > BitLocker Sürücü Şifrelemesi

BitLocker'ı Kapat'ı tıklayarak şifrelemeyi kapatabilirsiniz. Bu durumda, diskin veya birimin şifresi çözülür. Bu biraz zaman alacak ve anahtara gerek kalmayacak.
Korumayı burada da duraklatabilirsiniz.

Bu işlevin BIOS'u güncellerken veya önyükleme diskini düzenlerken kullanılması önerilir. (100 MB hacimli aynı). Korumayı yalnızca sistem sürücüsünde (pencerelerin kurulu olduğu bölüm veya birim) duraklatabilirsiniz.
Şifreleme neden duraklatılmalı? BitLocker'ın sürücünüzü engellememesi ve kurtarma prosedürüne başvurmaması için. Sistem ayarları (BIOS ve önyükleme bölümünün içeriği), ek koruma için şifreleme sırasında sabitlenir. Bunları değiştirmek bilgisayar kilidine neden olabilir.
BitLocker'ı Yönet'i seçerseniz, Kurtarma Anahtarını Kaydedebilir veya Yazdırabilir ve Başlangıç Anahtarını Çoğaltabilirsiniz

Anahtarlardan biri (başlangıç anahtarı veya kurtarma anahtarı) kaybolursa, bunları buradan geri yükleyebilirsiniz.
Harici Sürücüler için Şifrelemeyi Yönetme
Bir flash sürücünün şifreleme ayarlarını yönetmek için aşağıdaki işlevler mevcuttur

Kilit açma şifresini değiştirebilirsiniz. Parolayı yalnızca kilidi açmak için bir akıllı kart kullanılıyorsa kaldırabilirsiniz. Ayrıca bir kurtarma anahtarı kaydedebilir veya yazdırabilir ve bu bilgisayar için Disk Kilidi Serbest Bırakmayı otomatik olarak etkinleştirebilirsiniz.
Disk erişimini geri yükleme
Sistem sürücüsüne erişimi geri yükleme
Anahtarın bulunduğu flash sürücü erişim bölgesinin dışındaysa kurtarma anahtarı devreye girer. Bilgisayarınızı başlattığınızda, aşağıdaki resimdeki gibi bir şey göreceksiniz.

Erişimi ve önyükleme pencerelerini geri yüklemek için Enter tuşuna basın
Kurtarma anahtarını girmenizi isteyen bir ekran göreceğiz

Girilen son rakamla, kurtarma anahtarının doğru olması koşuluyla, işletim sistemi otomatik olarak önyüklenir.
Çıkarılabilir sürücülere erişimi geri yükleme
Bir flash sürücüdeki veya harici HDD'deki bilgilere erişimi geri yüklemek için Parolanızı mı unuttunuz?

Kurtarma anahtarını girin'i seçin

ve bu korkunç 48 basamaklı kodu girin. Sonrakine tıkla

Kurtarma anahtarı eşleşirse, sürücünün kilidi açılır

Sürücünün kilidini açmak için parolayı değiştirebileceğiniz BitLocker'ı Yönet'e bir bağlantı görünür.
Çözüm
Bu yazıda, yerleşik BitLocker aracını kullanarak bilgilerimizi şifreleyerek nasıl koruyabileceğimizi öğrendik. Bu teknolojinin yalnızca Windows'un eski veya gelişmiş sürümlerinde mevcut olması sinir bozucu. Ayrıca, diski Windows araçlarıyla kurarken, 100 MB boyutundaki bu gizli ve önyüklenebilir bölümün neden oluşturulduğu da ortaya çıktı.
Belki flash sürücülerin veya harici sabit sürücülerin şifrelemesini kullanacağım. Ancak, DropBox, Google Drive, Yandex Drive ve benzerleri gibi bulut depolama hizmetleri biçiminde iyi ikameler olduğu için bu olası değildir.
Saygılarımla, Anton Dyachenko
YouPK.ru
Windows'ta Bitlocker'ı etkinleştirin veya devre dışı bırakın
Bir kişisel bilgisayarın tamamen kişisel bilgileri veya yüksek değere sahip kurumsal verileri depolayabilmesine hiç kimse şaşırmaz. Bu tür bilgilerin, onu kullanabilecek üçüncü şahısların eline geçmesi ve bilgisayarın eski sahibi için ciddi sorunlara neden olması istenmeyen bir durumdur.

Koşullara bağlı olarak Bitlocker etkinleştirilebilir ve devre dışı bırakılabilir.
Bu nedenle, birçok kullanıcı bilgisayarda depolanan tüm dosyalara erişimi kısıtlamayı amaçlayan bir tür eylemde bulunma arzusunu ifade eder. Böyle bir prosedür gerçekten var. Belirli manipülasyonlar yaptıktan sonra, şifreyi veya kurtarmanın anahtarını bilmeyen yabancıların hiçbiri belgelere erişemez.
Bitlocker sürücüsünü şifreleyerek önemli bilgileri üçüncü şahısların erişimine karşı korumak mümkündür. Bu tür eylemler, yalnızca belirli bir bilgisayarda değil, aynı zamanda birisinin sabit sürücüyü çıkarması ve başka bir kişisel bilgisayara takması durumunda da belgelerin tam gizliliğinin sağlanmasına yardımcı olur.
İşlevi etkinleştirmek ve devre dışı bırakmak için algoritma
Bitlocker sürücü şifrelemesi, Windows 7, 8 ve 10'da gerçekleştirilir, ancak tüm sürümlerde değil. Kullanıcının şifrelemek istediği belirli bir bilgisayarla donatılmış anakartta bir TPM modülü olması gerektiği varsayılır.
TAVSİYE. Anakartınızda böyle özel bir modül olmadığından eminseniz cesaretiniz kırılmasın. Böyle bir modül olmadan kurmak için sırasıyla böyle bir gereksinimi "görmezden gelmenize" izin veren bazı hileler vardır.
Tüm dosyaları şifreleme işlemine geçmeden önce, bu prosedürün oldukça uzun olduğunu düşünmek önemlidir. Kesin bir süre vermek zor. Her şey sabit sürücüde ne kadar bilgi bulunduğuna bağlıdır. Şifreleme işlemi sırasında, Windows 10 çalışmaya devam edecek, ancak performans göstergesi önemli ölçüde azalacağından, performansıyla sizi memnun etmesi pek mümkün değil.
İşlevi etkinleştir
Bilgisayarınızda Windows 10 yüklüyse ve veri şifrelemeyi etkinleştirmek için aktif bir arzunuz varsa, yalnızca başarılı olmanız için değil, aynı zamanda böyle bir isteği yerine getirmenin yolu da zor olmamak için ipuçlarımızı kullanın. Başlangıçta, klavyenizdeki “Kazan” tuşunu bulun, bazen buna Windows simgesi eşlik eder, basılı tutun ve aynı anda “R” tuşunu basılı tutun. Bu iki tuşa aynı anda basıldığında Çalıştır penceresi açılır.

Açılan pencerede "gpedit.msc" girmeniz gereken boş bir satır bulacaksınız. "Tamam" düğmesine tıkladıktan sonra, yeni bir "Yerel Grup İlkesi Düzenleyicisi" penceresi açılacaktır. Bu pencerede biraz yol gitmemiz gerekiyor.
Pencerenin sol tarafında, "Bilgisayar Yapılandırması" satırını bulun ve hemen tıklayın, açılan alt menüde "Yönetim Şablonları" nı bulun ve ardından açılan bir sonraki alt menüde ilk etapta bulunan parametreye gidin listede ve "Windows Bileşenleri" olarak adlandırılır.

Şimdi gözlerinizi pencerenin sağ tarafına getirin, içinde "Bitlocker Drive Encryption"ı bulun, etkinleştirmek için çift tıklayın. Şimdi, bir sonraki hedefinizin "İşletim sistemi sürücüleri" satırı olması gereken yeni bir liste açılacaktır. Bu satıra da tıklayın, Bitlocker'ın doğrudan yapılandırılacağı pencereye yaklaşmak için bir geçiş daha yapmanız gerekiyor, bu da tam olarak istediğiniz şey.
"Bu ilke ayarı, başlangıçta ek kimlik doğrulama gereksinimini yapılandırmanıza izin verir" satırını bulun, bu ayarı çift tıklatarak genişletin. Açık pencerede, yanında bir onay kutusu bulacağınız istenen "Etkinleştir" kelimesini bulacaksınız, burada onayınız şeklinde belirli bir onay işareti koymanız gerekir.

Bu pencerenin biraz altında, BitLocker'ı özel bir modül olmadan kullanma önerisinin yanındaki onay kutusunu işaretlemeniz gereken "Platformlar" alt bölümü bulunur. Bu, özellikle Windows 10'unuz bir TPM modülüne sahip değilse çok önemlidir.
Bu pencerede istenen işlevin ayarı tamamlanmıştır, böylece kapatabilirsiniz. Şimdi farenizi Windows simgesinin üzerine getirin, üzerine sağ tıklayın, bu ek bir alt menünün görünmesine izin verecektir. İçinde "Denetim Masası" satırını bulacaksınız, ona gidin ve ardından bir sonraki "Bitlocker Sürücü Şifrelemesi" satırına gidin.

Nerede şifrelemek istediğinizi belirtmeyi unutmayın. Bu, hem sabit hem de çıkarılabilir sürücülerde yapılabilir. İstediğiniz nesneyi seçtikten sonra "Bitlocker'ı Etkinleştir" düğmesine tıklayın.
Şimdi Windows 10, ara sıra dikkatinizi çekerek, isteklerinizi belirtmenizi isteyen otomatik bir süreç başlatacak. Elbette böyle bir işlemi gerçekleştirmeden önce bir yedekleme yapmak en iyisidir. Aksi takdirde, şifre ve bunun anahtarı kaybolursa, bilgisayarın sahibi bile bilgileri kurtaramaz.

Ardından, diski sonraki şifreleme için hazırlama süreci başlayacaktır. Bu işlem sırasında bilgisayarın kapatılmasına izin verilmez, çünkü bu işlem işletim sistemine ciddi zararlar verebilir. Böyle bir başarısızlıktan sonra, sırasıyla Windows 10'unuzu başlatamayacaksınız, şifrelemek yerine, ekstra zaman harcayarak yeni bir işletim sistemi kurmanız gerekecek.
Diskin hazırlanması başarıyla tamamlanır tamamlanmaz, şifreleme için diskin gerçek yapılandırması başlar. Daha sonra şifrelenmiş dosyalara erişim sağlayan bir parola girmeniz istenecektir. Ayrıca bir kurtarma anahtarı bulmanız ve girmeniz istenecektir. Bu önemli bileşenlerin her ikisi de en iyi şekilde güvenli bir yerde tutulur ve en iyi şekilde yazdırılır. Parolayı ve kurtarma anahtarını bilgisayarın kendisinde saklamak çok aptalca.
Şifreleme işlemi sırasında sistem size özellikle hangi kısmı şifrelemek istediğinizi sorabilir. Yalnızca dolu alanı şifreleme seçeneği olmasına rağmen, tüm disk alanını bu prosedüre tabi tutmak en iyisidir.

"Yeni Şifreleme Modu" gibi bir seçeneği seçmeye ve ardından BitLocker işletim sisteminin otomatik kontrolünü çalıştırmaya devam ediyor. Ardından, sistem işleme güvenli bir şekilde devam edecek ve ardından bilgisayarınızı yeniden başlatmanız istenecektir. Tabii ki, bu şartı yerine getirin, yeniden başlatın.
Windows 10'un bir sonraki lansmanından sonra, şifre girmeden belgelere erişimin imkansız olacağından emin olacaksınız. Şifreleme işlemi devam edecek, bildirim panelinde bulunan BitLocker ikonuna tıklayarak kontrol edebilirsiniz.
İşlevi devre dışı bırakma
Herhangi bir nedenle bilgisayarınızdaki dosyalar artık çok önemli değilse ve bunlara erişmek için her seferinde bir parola girmekten gerçekten hoşlanmıyorsanız, şifreleme işlevini kapatmanızı öneririz.
Bu tür eylemleri gerçekleştirmek için bildirim paneline gidin, orada BitLocker simgesini bulun, üzerine tıklayın. Açılan pencerenin altında "BitLocker Management" satırını bulacaksınız, üzerine tıklayın.

Şimdi sistem, sizin için hangi işlemin tercih edileceğini seçmenizi isteyecektir:
- kurtarma anahtarını yedekleyin;
- şifrelenmiş dosyalara erişim için şifreyi değiştirin;
- önceden ayarlanmış şifreyi kaldırın;
- BitLocker'ı devre dışı bırakın.
Tabii ki BitLocker'ı devre dışı bırakmaya karar verirseniz, sunulan son seçeneği seçmelisiniz. Sistemin şifreleme işlevini gerçekten devre dışı bırakmak istediğinizden emin olmak istediği ekranda hemen yeni bir pencere görünecektir.
DİKKAT. "BitLocker'ı Kapat" düğmesine tıkladığınız anda şifre çözme işlemi hemen başlayacaktır. Ne yazık ki, bu süreç yüksek hız ile karakterize değildir, bu nedenle kesinlikle beklemeniz gereken bir süre için ayarlamanız gerekir.
Tabii ki, şu anda bir bilgisayar kullanmanız gerekiyorsa, bunu karşılayabilirsiniz, bu konuda kategorik bir yasak yoktur. Ancak, şu anda PC performansının son derece düşük olabileceği gerçeğine kendinizi hazırlamalısınız. Bu yavaşlığın nedenini anlamak zor değil çünkü işletim sistemi büyük miktarda bilginin kilidini açmak zorunda.
Bu nedenle, bir bilgisayardaki dosyaları şifrelemek veya şifresini çözmek istiyorsanız, önerilerimize aşina olmanız yeterlidir, bundan sonra acele etmeden belirtilen algoritmanın her adımını uygulayın ve tamamlandıktan sonra elde edilen sonuca sevinin.
NastroyVse.ru
Bitlocker kurulumu
Bitlocker, birim düzeyinde veri şifreleme sağlayan bir araçtır (bir birim, bir diskin bir bölümünü kaplayabilir veya bir dizi disk içerebilir.) Bitlocker, bir dizüstü bilgisayarın kaybolması veya çalınması durumunda verilerinizi korumak için kullanılır / bilgisayar. Orijinal sürümde, BitLocker yalnızca bir birimi, yani işletim sistemi sürücüsünü koruyordu. BitLocker, Server 2008 R2 ve Server 2008'in (Itanium sürümü hariç) tüm sürümlerinin yanı sıra Windows 7 Ultimate ve Enterprise ve Windows Vista'da bulunur. Windows Server 2008 ve Vista SP1 sürümlerinde Microsoft, yerel veri birimleri de dahil olmak üzere çeşitli birimler için korumalar uygulamıştır. Windows Server 2008 R2 ve Windows 7 sürümlerinde geliştiriciler, çıkarılabilir depolama aygıtları (USB flash sürücüler ve harici sabit sürücüler) için destek eklemiştir. Bu özelliğe BitLocker To Go adı verilir. BitLocker teknolojisi bir AES şifreleme algoritması kullanır, anahtar bir TMP'de (Güvenilir Platform Modülü - üretimi sırasında bir bilgisayara kurulan ve şifreleme anahtarlarının depolanmasını sağlayan özel bir devre) veya bir USB cihazında saklanabilir. Erişim için aşağıdaki kombinasyonlar mümkündür:
TPM - TPM + PIN - TPM + PIN + USB anahtarı - TPM + USB anahtarı - USB anahtarı
"Bilgisayar" a gidiyoruz ve şifrelemek istediğimiz yerel sürücüye sağ tıklıyoruz (bu örnekte yerel sürücü C'yi şifreleyeceğiz) ve "BitLocker'ı Etkinleştir" seçeneğini seçiyoruz.
 Bu adımlardan sonra bir hata göreceğiz.
Bu adımlardan sonra bir hata göreceğiz.  Daha önce yazdığım gibi anlaşılabilir - bu bilgisayarda TMP modülü yok ve sonuç burada, ancak bunların hepsi kolayca düzeltildi, sadece bilgisayarın yerel politikalarına gidin ve oradaki ayarları değiştirin, bunun için yapmanız gerekenler yerel politika düzenleyicisine gidin - .msc arama alanına gpedit yazın ve "Enter" tuşuna basın.
Daha önce yazdığım gibi anlaşılabilir - bu bilgisayarda TMP modülü yok ve sonuç burada, ancak bunların hepsi kolayca düzeltildi, sadece bilgisayarın yerel politikalarına gidin ve oradaki ayarları değiştirin, bunun için yapmanız gerekenler yerel politika düzenleyicisine gidin - .msc arama alanına gpedit yazın ve "Enter" tuşuna basın.
 Sonuç olarak, yerel politika penceresi açılacaktır, "Bilgisayar Yapılandırması - Yönetim Şablonları - Windows Bileşenleri - BitLocker Sürücü Şifrelemesi - İşletim Sistemi Sürücüleri" yoluna gidin (Bilgisayar Yapılandırması - Yönetim Şablonları - Windows Bileşenleri - Bit-Locker Sürücü Şifrelemesi - İşletim Sistem Sürücüleri) ve Başlatmada ek kimlik doğrulama iste politikasında, Etkinleştir olarak ayarlandığında, BitLocker'ın uyumlu bir TPM olmadan kullanımına izin ver onay kutusuna da dikkat etmelisiniz. "Tamam"ı tıklayın.
Sonuç olarak, yerel politika penceresi açılacaktır, "Bilgisayar Yapılandırması - Yönetim Şablonları - Windows Bileşenleri - BitLocker Sürücü Şifrelemesi - İşletim Sistemi Sürücüleri" yoluna gidin (Bilgisayar Yapılandırması - Yönetim Şablonları - Windows Bileşenleri - Bit-Locker Sürücü Şifrelemesi - İşletim Sistem Sürücüleri) ve Başlatmada ek kimlik doğrulama iste politikasında, Etkinleştir olarak ayarlandığında, BitLocker'ın uyumlu bir TPM olmadan kullanımına izin ver onay kutusuna da dikkat etmelisiniz. "Tamam"ı tıklayın.

Şimdi, yerel bir sürücüde BitLocker'ı etkinleştirmek için ilk adımları tekrarlarsanız, disk şifrelemesini ayarlamak için bir pencere açılır, başlangıçta "Başlangıç anahtarı iste"yi seçin (ancak başka seçeneğimiz yoktu, bunun nedeni TPM eksikliği).

Bir sonraki pencerede, anahtarın saklanacağı USB cihazını seçin.
Ardından kurtarma anahtarını nereye kaydedeceğimizi seçiyoruz (ana anahtar ile medyanın kaybolması durumunda manuel olarak girilen anahtardır), farklı bir USB sürücüde veya başka bir bilgisayarda yapmanızı veya yazdırmanızı öneririm kurtarma anahtarını aynı bilgisayara veya aynı USB sürücüsüne kaydederseniz, anahtarın kaydedildiği USB'yi kaybederseniz pencereleri başlatamazsınız. Bu örnekte, başka bir USB sürücüye kaydettim.

Bir sonraki pencerede, "Devam" düğmesine tıklayarak Bitlocker sistem kontrolünü başlatıyoruz, ardından bilgisayar yeniden başlatılacak.

Bilgisayar açıldıktan sonra, şifreleme işlemi penceresi görünecektir. Bu genellikle birkaç saat süren uzun bir prosedürdür.
Sonuç olarak, anahtarlı veya kurtarma anahtarı olan bir USB sürücüsü olmadan başlamayan şifreli bir C sürücümüz var.
pk-help.com
Windows için BitLocker veri şifrelemesi nasıl kurulur

Sabit sürücüde ve ayrıca çıkarılabilir sürücülerde (harici sürücüler veya USB flash sürücüler) depolanan dosyalara yetkisiz erişime karşı koruma sağlamak için Windows kullanıcıları, yerleşik BitLocker ve BitLocker To Go şifreleme yazılımını kullanarak bunları şifreleme yeteneğine sahiptir.
BitLocker ve BitLocker To Go şifreleme programı, Windows 8/8.1'in Profesyonel ve Kurumsal sürümlerinin yanı sıra, Windows 7'nin Ultimate sürümüne önceden yüklenmiştir. Ancak, Windows 8.1'in temel sürümünün kullanıcılarının da şu seçeneklere erişimi vardır: İşletim sisteminin daha gelişmiş sürümlerinde BitLocker'ın bir analogu olarak işlev gören "Aygıt Şifreleme".
BitLocker Şifrelemesini Etkinleştir
BitLocker Şifreleme programını etkinleştirmek için Denetim Masası'nı açın ve ardından Sistem ve Güvenlik > BitLocker Sürücü Şifrelemesi adımlarını izleyin. Ayrıca Windows Gezgini'ni ("Bilgisayar") açabilir, seçilen sürücüye sağ tıklayıp açılır menüden "BitLocker'ı Aç"ı seçebilirsiniz. Yukarıdaki satır menüde yoksa, OC pencerelerinin yanlış sürümüne sahipsiniz.
Sistem sürücüsü, veri sürücüsü veya çıkarılabilir sürücü için BitLocker'ı etkinleştirmek için BitLocker'ı Etkinleştir seçeneğini belirlemeniz gerekir.
Bu pencerede 2 tür BitLocker Sürücü Şifrelemesi mevcuttur:
- "BitLocker Sürücü Şifrelemesi - Sabit Sürücüler": Bu özellik, tüm sürücüyü şifrelemenize olanak tanır. Bilgisayar başlatıldığında, Windows önyükleyici, sistem tarafından ayrılmış sabit disk alanından veri yükler ve belirttiğiniz kilit açma türünü girmeniz istenir, örneğin bir parola girin. BitLocker daha sonra veri şifre çözme işlemini gerçekleştirecek ve Windows önyükleme işlemi devam edecektir. Başka bir deyişle, şifreleme, kullanıcı tarafından görülmeyen bir süreç olarak düşünülebilir. Her zamanki gibi, sırayla diskte şifrelenen dosyalar ve verilerle çalışırsınız. Ayrıca sadece sistem sürücüleri için değil şifreleme uygulayabilirsiniz.
- "BitLocker Sürücü Şifrelemesi - BitLocker To Go": USB flash sürücüler veya harici sabit sürücüler gibi harici sürücüler, BitLocker To Go yardımcı programı kullanılarak şifrelenebilir. Bilgisayarınıza şifreli bir cihaz bağladığınızda, örneğin, verilerinizi yabancılardan koruyacak bir şifre girmeniz istenecektir.

BitLocker'ı TPM olmadan kullanma
Donanım TPM'si (Güvenilir Platform Modülü) kurulu olmayan bir bilgisayarda BitLocker kullanarak şifrelemeye çalışırken, "Uyumlu bir TPM olmadan BitLocker'a izin ver" (Uyumlu bir TPM olmadan BitLocker'a izin ver) seçeneğini etkinleştirmek için aşağıdaki pencere bir mesajla açılır.
BitLocker şifreleme programı, düzgün çalışması için sistem sürücüsünü korumak için donanım TPM'sine sahip bir PC gerektirir. TPM, anakarta takılı küçük bir yongadır. BitLocker, şifreleme anahtarlarını içinde saklayabilir; bu, onları normal bir veri sürücüsünde depolamaktan daha güvenli bir seçenektir. TPM, anahtarları yalnızca başlatıldıktan ve sistem durumunu kontrol ettikten sonra sağlar; bu, sabit sürücünüzün çalınması durumunda verilerin şifresini çözme veya başka bir PC'yi hacklemek için şifreli bir disk görüntüsü oluşturma olasılığını ortadan kaldırır.

Yukarıdaki seçeneği etkinleştirmek için yönetici haklarına sahip olmanız gerekir. "Yerel Grup İlkesi Düzenleyicisi"ni açmanız ve aşağıdaki seçeneği etkinleştirmeniz yeterlidir.
Çalıştır iletişim kutusunu başlatmak için Win + R tuş bileşimine basın, gpedit.msc komutunu girin. Ardından, şu noktalara gidin - Bilgisayar Yapılandırması> Yönetim Şablonları> Windows Bileşenleri> BitLocker Sürücü Şifrelemesi> İşletim Sistemi Sürücüleri. "Başlangıçta ek kimlik doğrulaması gerektir" öğesine çift tıklayın, "Etkin" seçeneğini seçin ve "Uyumlu bir TPM olmadan BitLocker'a izin ver" (Uyumlu bir TPM olmadan BitLocker'a izin ver) kutusunu işaretleyin. Ayarları kaydetmek için "Uygula"ya tıklayın.

Disk Kilidi Serbest Bırakma Yöntemi Seçme
Yukarıdaki adımları başarıyla tamamladıktan sonra, "Başlangıçta sürücünüzün kilidini nasıl açacağınızı seçin" penceresiyle karşılaşacaksınız. PC'nizde bir TPM modülü yoksa iki seçenek belirleyebilirsiniz: bir şifre girin veya kilit açma anahtarı olarak özel bir USB flash sürücü (akıllı kart) kullanın.
Anakartta TPM modülü varsa, size daha fazla seçenek sunulacaktır. Örneğin, bilgisayar açıldığında otomatik kilit açmayı ayarlamak mümkündür - tüm anahtarlar TPM modülünde depolanacak ve diskteki verilerin şifresini çözmek için otomatik olarak kullanılacaktır. Ayrıca, TPM'de depolanan şifre çözme anahtarlarınızın ve ardından tüm diskin kilidini açan önyükleyici PIN'ine bir parola da koyabilirsiniz.
Size en uygun yöntemi seçin ve yükleyicinin talimatlarını izleyin.

Yedek anahtar oluşturun
BitLocker ayrıca size bir yedek anahtar oluşturma seçeneği de sunar. Bu anahtar, ana anahtarınızı unuttuysanız veya kaybettiyseniz, örneğin anahtar erişim parolanızı unuttuysanız veya sabit sürücünüzü yeni bir TPM ile yeni bir bilgisayara taşıdıysanız, vb. durumlarda şifrelenmiş verilere erişmek için kullanılacaktır.
Anahtarı bir dosyaya kaydedebilir, yazdırabilir, harici bir USB sürücüye yerleştirebilir veya Microsoft hesabınıza kaydedebilirsiniz (Windows 8 ve 8.1 kullanıcıları için). Ana şey, bu yedek anahtarın güvenli bir yerde saklandığından emin olmaktır, aksi takdirde bir saldırgan BitLocker'ı kolayca atlayabilir ve ilgilendiği tüm verilere erişebilir. Ancak buna rağmen, bir yedek anahtar oluşturmak zorunludur, çünkü ana anahtarı yedeklemeden kaybederseniz tüm verilerinizi kaybedersiniz.

Sürücü şifreleme ve şifre çözme
BitLocker, yeni dosyaları kullanılabilir olduklarında otomatik olarak şifreler, ancak kalan disk alanınızı nasıl şifrelemek istediğinizi seçmeniz gerekir. Tüm diski (boş alan dahil) şifreleyebilirsiniz - aşağıdaki ekran görüntüsündeki ikinci seçenek veya sadece dosyalar - şifreleme işlemini hızlandıracak ilk seçenek.
BitLocker'ı yeni bir bilgisayarda (yani yeni kurulmuş bir işletim sistemine sahip bir bilgisayarda) kullanırken, biraz zaman alacağından dosya alanı şifrelemesini kullanmak en iyisidir. Ancak, uzun süredir kullanımda olan bir sürücü için şifrelemeyi etkinleştirirseniz, boş alan olsa bile tüm sürücüyü şifreleyen bir yöntem kullanmak daha iyidir. Bu yöntem, daha önce şifrelenmemiş silinmiş dosyaları kurtarmayı imkansız hale getirecektir. Böylece, ilk yöntem daha hızlı, ikincisi daha güvenilirdir.
BitLocker şifrelemesini daha fazla yapılandırırsanız, sistemi analiz edecek ve bilgisayarı yeniden başlatacaktır. Bilgisayarı yeniden başlattıktan sonra şifreleme işlemi başlayacaktır. Tepside, işlemin ilerleme yüzdesini göreceğiniz bir simge olarak görüntülenecektir. Bilgisayarı kullanmaya devam edeceksiniz, ancak paralel dosya şifrelemesi nedeniyle sistemde hafif bir yavaşlama olacaktır.

Şifreleme tamamlandıktan sonra ve bilgisayarınızı bir sonraki başlatışınızda BitLocker size bir parola, PIN girmenizi veya anahtar olarak bir USB sürücüsü takmanızı gerektiren bir pencere sunar (önceden anahtara erişimi nasıl yapılandırdığınıza bağlı olarak) .
Bu pencerede Escape tuşuna basmak, ana tuşa erişiminizi kaybetmeniz durumunda sizi yedek anahtar giriş penceresine götürecektir.

Harici cihazlar için BitLocker To Go şifreleme yöntemini seçerseniz, benzer bir kurulum sihirbazı görürsünüz, ancak bu durumda bilgisayarı yeniden başlatmanız gerekmez. Şifreleme işleminin sonuna kadar harici sürücünün bağlantısını kesmeyin.

Şifrelenmiş cihazı PC'ye bir sonraki bağlayışınızda, kilidini açmak için bir şifre veya akıllı kart istenecektir. BitLocker ile korunan bir cihaz, dosya yöneticisinde veya Windows Gezgini'nde karşılık gelen bir simgeyle görünecektir.

BitLocker Denetim Masası penceresini kullanarak şifrelenmiş sürücüyü yönetebilirsiniz (parolayı değiştirin, şifrelemeyi kapatın, anahtarı yedekleyin vb.). Şifrelenmiş bir sürücüye sağ tıklayıp "BitLocker'ı Yönet"i seçmek sizi hedefe götürecektir.

Bilgileri korumanın diğer tüm yolları gibi, hareket halindeyken BitLocker ile gerçek zamanlı şifreleme de elbette bilgisayarınızın kaynaklarının bir kısmını alacaktır. Bu, esas olarak, verilerin diskten diske sürekli olarak şifrelenmesi nedeniyle artan CPU yükünde ifade edilecektir. Ancak diğer yandan, bilgilerinin meraklı gözlerden güvenilir bir şekilde korunması gereken kişiler için, kötü niyetli kişilere yıkıcı kozlar sağlayabilecek bilgiler için, bu üretkenlik kaybı en uzlaşmacı çözümdür.
osmaster.org.ua
BitLocker kullanarak Windows 7'de şifreleme
Vladimir Bezmalı
7 Ocak 2009'da Microsoft, iş istasyonları için işletim sisteminin bir sonraki sürümünü test etmek için sundu - Windows 7. Bu işletim sisteminde, alışılmış olduğu gibi, daha önce Windows Vista'da sunulanlar da dahil olmak üzere güvenlik teknolojileri geniş çapta temsil edilmektedir. Bugün, Windows Vista'daki tanıtımından bu yana önemli değişiklikler geçiren Windows BitLocker şifreleme teknolojisinden bahsedeceğiz. Bugün hiç kimsenin sabit disklerdeki ve çıkarılabilir medyadaki verileri şifreleme ihtiyacına ikna olmasına gerek yok gibi görünüyor, ancak yine de bu çözüm lehine argümanlar vereceğiz.
Mobil cihazların çalınması veya kaybolması nedeniyle hassas verilerin kaybı
Günümüzde donanım maliyeti, cihazda bulunan bilgilerin maliyetinden kat kat daha azdır. Kaybedilen veriler itibar kaybına, rekabet gücü kaybına ve olası davalara yol açabilir.
Tüm dünyada, veri şifreleme sorunları uzun süredir ilgili yasal düzenlemelerle düzenlenmektedir. Yani, örneğin, ABD'de, ABD'de. Devlet Bilgi Güvenliği Reform Yasası (GISRA), devlet kurumları tarafından tutulan hassas bilgileri korumak için veri şifreleme gerektirir. AB ülkelerinde, Avrupa Birliği Veri Gizliliği Direktifi kabul edilmiştir. Kanada ve Japonya'nın kendi düzenlemeleri vardır.
Tüm bu yasalar, kişisel veya kurumsal bilgilerin kaybı için ciddi cezalar öngörmektedir. Cihazınız çalındığında (kaybolduğunda), onunla birlikte verileriniz de kaybolabilir. Verilere yetkisiz erişimi önlemek için veri şifreleme kullanılabilir. Ayrıca, onarımlar (garanti dahil) veya kullanılmış cihazların satışı sırasında verilere yetkisiz erişim gibi tehlikeleri de unutmayın.
Ve bunların boş sözler olmadığı, ne yazık ki, gerçekler tarafından defalarca doğrulandı. Birleşik Krallık İçişleri Bakanlığı'ndaki bir serbest çalışan, hapis cezasını çekenler de dahil olmak üzere yüz binden fazla suçlunun kişisel verilerinin bulunduğu bir hafıza kartını kaybetti. Bu, bakanlığın mesajında belirtilmiştir. Medya, Birleşik Krallık'taki hapishanelerde tutulan 84.000 mahkuma yönelik suçlamaların isimlerini, adreslerini ve bazı durumlarda ayrıntılarını içeriyordu. Ayrıca hafıza kartında altı veya daha fazla sabıka kaydı olan 30.000 kişinin adresleri de var. Bakanlığa göre, hafıza kartındaki bilgiler RA Danışmanlık'tan bir araştırmacı tarafından kullanıldı. “İngiltere ve Galler'den yasaları ihlal edenler hakkında kişisel bilgilerin sözleşmesi kapsamında bir çalışanın kaybıyla sonuçlanan bir güvenlik ihlalinin farkına vardık. İçişleri Bakanlığı sözcüsü, "Şu anda kapsamlı bir soruşturma yürütülüyor" dedi.
“Gölge” hükümetin İçişleri Bakanı Dominic Grieve, bu konuda şimdiden bir yorum yapmayı başardı. İngiliz vergi mükelleflerinin, İngiliz hükümetinin gizli bilgileri nasıl ele aldığı konusunda "tamamen şok olacağını" kaydetti.
Grieve, bunun Birleşik Krallık'ta çeşitli kuruluşlar ve departmanlar tarafından gizli bilgilerin kaybıyla ilgili ilk vaka olmadığını hatırlattı.
Nisan ayında, büyük bir İngiliz bankası olan HSBC, 370.000 müşterisinin kişisel verilerini içeren bir diski kaybettiğini itiraf etti. Şubat ayının ortalarında, Dudley'deki (West Midlands) İngiliz hastanesi Russels Hall Hastanesi'nden 5.123 hastanın tıbbi verilerinin bulunduğu bir dizüstü bilgisayarın çalındığı biliniyordu. Ocak ayının sonunda, İngiliz süpermarket zinciri Marks and Spencer'dan 26 bin çalışanın kişisel bilgilerinin bulunduğu bir dizüstü bilgisayarın çalındığı bildirildi. İngiltere Savunma Bakanı Des Brown, 21 Ocak'ta, bakanlıktan binlerce kişinin kişisel verilerini içeren üç dizüstü bilgisayarın çalındığını duyurdu.
Geçen yılın Aralık ayında, özel bir Amerikan şirketinin İngiliz ehliyeti için üç milyon başvuru sahibi hakkında bilgi kaybettiği öğrenildi. Bilgisayarın sabit diskinde saklandılar. Kayıp veriler arasında Eylül 2004 ile Nisan 2007 arasında ehliyet başvurusunda bulunanların adları, adresleri ve telefon numaraları da yer alıyor.
Ekim 2007'nin sonlarında, 25 milyon nafaka alıcısı ve banka hesapları hakkında bilgi içeren iki disk, iki devlet dairesi arasında yolda kayboldu. Mükelleflere 500 bin liraya mal olan geniş çaplı disk arama operasyonu sonuç vermedi.
Yine bu yılın Haziran ayında, Londra'ya giden trenlerden birinde terörün finansmanı, uyuşturucu kaçakçılığı ve kara para aklama ile mücadeleye ilişkin bilgileri içeren gizli belgeler içeren bir paket (http://korrespondent.net/world/493585) bulundu. Daha önce, El Kaide terör ağıyla ilgili en son bilgileri içeren gizli belgeler içeren bir paket (http://korrespondent.net/world/490374) Londra'da bir tren koltuğunda bulunmuştu. Soru şu ki, buna izin veren kullanıcılar ne düşündü?
İşte mobil cihaz sahiplerini düşündürmesi gereken bir gerçek daha var.
Ponemon Enstitüsü (http://computerworld.com/action/inform.do?command=search&searchTerms=The+Ponemon+Institute) tarafından hazırlanan bir rapora göre, Birleşik Devletler'deki büyük ve orta ölçekli havaalanlarında yılda yaklaşık 637.000 dizüstü bilgisayar kayboluyor. Devletler Ankete göre, dizüstü bilgisayarlar güvenlik kontrol noktalarında kaybolma eğilimindedir.
ABD'nin 36 büyük havaalanında haftalık olarak yaklaşık 10.278 dizüstü bilgisayar kayboluyor ve bunların %65'i sahiplerine iade edilmiyor. Yaklaşık 2.000 dizüstü bilgisayarın orta ölçekli havaalanlarında kaybolduğu ve bunların %69'unun sahiplerine iade edilmediği bildirildi. Enstitü, 46 ülkede 106 havalimanında anketler gerçekleştirdi ve 864 kişiyle görüştü.
En sık kaybolan dizüstü bilgisayarlar aşağıdaki beş havaalanındadır:
- Los Angeles Uluslararası
- Miami Uluslararası
- John F. Kennedy Uluslararası
- Chicago O'Hare
- Newark Özgürlük Uluslararası.
Gezginler, kayıp dizüstü bilgisayarlarının kendilerine iade edilip edilmeyeceğinden emin değil.
Ankete katılanların yaklaşık %77'si kaybolan dizüstü bilgisayarlarını geri alma umutlarının olmadığını, %16'sı dizüstü bilgisayarlarını kaybederlerse hiçbir şey yapmayacaklarını söylüyor. Yaklaşık %53'ü dizüstü bilgisayarların gizli şirket bilgileri içerdiğini söyledi ve %65'i bilgileri korumak için hiçbir şey yapmadı.
(http://computerworld.com/action/article.do?command=viewArticleBasic&taxonomyId=17&articleId=9105198&intsrc=hm_topic)
Bunun tersi nedir? Yalnızca veri şifreleme.
Bu durumda şifreleme, bilgisayarınızın son fiziksel savunma hattı görevi görür. Günümüzde birçok sabit disk şifreleme teknolojisi bulunmaktadır. Doğal olarak, Windows Vista Enterprise ve Windows Vista Ultimate'ın bir parçası olarak BitLocker teknolojisinin başarılı galasından sonra, Microsoft bu teknolojiyi Windows 7'ye dahil edemedi. önemli ölçüde revize edilmiş şifreleme teknolojisi.
Windows 7'de şifreleme
Böylece, tanıdığımız Windows 7'nin PC'nize yüklenmesiyle başlar. Windows Vista'da şifrelemeyi kullanmak için iki şeyden birini yapmanız gerekiyordu: sabit sürücünüzü önce komut satırını kullanarak uygun bir şekilde bölümleyerek hazırlayın ya da daha sonra Microsoft'un özel yazılımını (BitLocker Disk Hazırlama Aracı) kullanarak yapın. . Windows 7'de, sabit sürücüyü bölümlere ayırırken sorun başlangıçta çözülür. Bu yüzden, kurulum sırasında 39 gigabayt kapasiteli bir sistem bölümü ayarladım ve ... 2 bölüm aldım! Biri 200MB boyutunda, ikincisi ise birazcık 38 gigabayt. Ayrıca standart gezgin penceresinde aşağıdaki resmi görüyorsunuz (Şekil 1).

Pirinç. 1. Gezgin penceresi
Ancak Başlat - Tüm Programlar - Yönetimsel Araçlar - Bilgisayar Yönetimi - Disk Yönetimi'ni açtığınızda aşağıdakileri göreceksiniz (Şekil 2):

Pirinç. 2.Bilgisayar Yönetimi
Gördüğünüz gibi, ilk 200MB'lık bölüm basitçe gizlenmiştir. Varsayılan olarak, sistem, aktif ve birincil bölümdür. Windows Vista'da şifrelemeye zaten aşina olanlar için, bölümlemenin varsayılan olarak bu şekilde yapılması ve sabit diskin kurulum aşamasında sonraki şifrelemeye hazır olması dışında, bu aşamada özellikle yeni bir şey yoktur. Tek çarpıcı fark, Windows Vista'daki 1.5 GB'a karşı 200 MB boyutudur.
Tabii ki, diskin bölümlere ayrılması çok daha uygundur, çünkü çoğu zaman kullanıcı işletim sistemini kurarken, sabit diski şifreleyip şifrelemeyeceğini hemen düşünmez.
İşletim sistemini kurduktan hemen sonra, Sistem ve Güvenlik bölümünde Denetim Masası'nda seçim yapabiliriz (Şekil 3) BitLocker Sürücü Şifrelemesi

Pirinç. 3. Sistem ve Güvenlik
Diskinizdeki verileri şifreleyerek bilgisayarınızı koruyun öğesinin seçilmesi bir pencere açar (Şekil 4)

Pirinç. 4. BitLocker Sürücü Şifrelemesi
Windows Vista'da eksik olan veya farklı şekilde düzenlenmiş seçeneklere (şekilde kırmızıyla vurgulanmıştır) dikkat edin. Bu nedenle, Windows Vista'da, çıkarılabilir medya yalnızca NTFS dosya sistemini kullanıyorlarsa şifrelenebilir ve şifreleme, sabit sürücülerle aynı kurallara göre gerçekleştirildi. Ve sabit diskin ikinci bölümünü (bu durumda, D: sürücüsü) ancak sistem bölümü (C: sürücüsü) şifrelendikten sonra şifrelemek mümkün oldu.
Ancak BitLocker'ı Aç'ı seçtikten sonra hazır olduğunuzu düşünmeyin. Orada değildi! BitLocker gelişmiş seçenekler olmadan etkinleştirildiğinde, elde ettiğiniz tek şey bu PC'de TPM kullanmadan sabit sürücü şifrelemesidir; bu, makalelerimde zaten belirttiğim gibi iyi bir örnek değildir. Ancak, örneğin Rusya Federasyonu veya Ukrayna gibi bazı ülkelerdeki kullanıcıların başka seçeneği yoktur, çünkü bu ülkeler TPM'li bilgisayarların içe aktarılmasını yasaklamaktadır. Bu durumda, BitLocker'ı Aç'ı seçin ve Şekil 5'e gidin.

Pirinç. 5. BitLocker Sürücü Şifrelemesi
Şifrelemenin tüm gücünden yararlanmak için TPM'yi kullanmak istiyorsanız, Grup İlkesi Düzenleyicisini kullanmanız gerekir. Bunu yapmak için komut satırı modunu (cmd.exe) başlatmanız ve komut satırına gpedit.msc yazmanız (Şekil 6) ve Grup İlkesi Düzenleyicisini başlatmanız (Şekil 7) gerekir.

Pirinç. 6. Grup İlkesi Düzenleyicisini Başlatma

Pirinç. 7. Grup İlkesi Düzenleyicisi
BitLocker şifrelemesini yönetmek için kullanabileceğiniz Grup İlkesi seçeneklerine daha yakından bakalım.
BitLocker Sürücü Şifreleme Grup İlkesi Seçenekleri
BitLocker kurtarma bilgilerini Active Directory Etki Alanı Hizmetlerinde saklayın (Windows Server 2008 ve Windows Vista)
Bu Grup İlkesi seçeneğiyle, daha sonraki BitLocker Sürücü Şifrelemesi geri yüklemeleri için bilgileri yedeklemek üzere Active Directory Etki Alanı Hizmetlerini (AD DS) yönetebilirsiniz. Bu seçenek yalnızca Windows Server 2008 veya Windows Vista çalıştıran bilgisayarlar için geçerlidir.
Bu seçenek ayarlandığında, BitLocker etkinleştirildiğinde, kurtarma bilgileri otomatik olarak AD DS'ye kopyalanacaktır.
Bu ilke seçeneğini devre dışı bırakırsanız veya varsayılanda bırakırsanız, BitLocker kurtarma bilgileri AD DS'ye kopyalanmaz.
Kurtarma şifresi için varsayılan klasörü seçin
Bu ilke seçeneği, istendiğinde BitLocker Sürücü Şifreleme sihirbazı tarafından görüntülenen kurtarma parolasını depolamak için varsayılan klasör konumunu tanımlamanıza olanak tanır. Bu seçenek, BitLocker şifrelemesini etkinleştirdiğinizde geçerlidir. Ancak, kullanıcının kurtarma şifresini başka herhangi bir klasöre kaydedebileceği unutulmamalıdır.
Kullanıcıların BitLocker korumalı sürücüleri nasıl kurtarabileceğini seçin (Windows Server 2008 ve Windows Vista)
Bu seçenek, kurulum sihirbazı tarafından görüntülenen BitLocker kurtarma seçeneklerini kontrol etmenizi sağlar. Bu ilke, Windows Server 2008 ve Windows Vista çalıştıran bilgisayarlar için geçerlidir. Bu seçenek, BitLocker etkinleştirildiğinde geçerlidir.
Şifrelenmiş verileri kurtarmak için kullanıcı, 48 haneli sayısal bir parola veya 256 bit kurtarma anahtarı içeren bir USB sürücü kullanabilir.
Bu seçenekle, 256 bitlik bir parola anahtarının bir USB sürücüsüne görünmez bir dosya ve 48 haneli kurtarma parolasını içerecek bir metin dosyası olarak kaydedilmesine izin verebilirsiniz.
Bu Grup İlkesi kuralını devre dışı bırakmanız veya yapılandırmamanız durumunda, BitLocker Kurulum Sihirbazı kullanıcının kurtarma seçeneklerini seçmesine izin verecektir.
Bu ilke ayarını devre dışı bırakır veya yapılandırmazsanız, BitLocker Kurulum Sihirbazı kullanıcılara kurtarma seçeneklerini kaydetmeleri için başka yollar sağlar.
Sürücü şifreleme yöntemini ve şifre gücünü seçin
Bu kural ile şifreleme algoritmasını ve kullanılacak anahtarın uzunluğunu seçebilirsiniz. Sürücü zaten şifrelenmişse ve ardından anahtar uzunluğunu değiştirmeye karar verirseniz hiçbir şey olmaz. Varsayılan şifreleme yöntemi, 128 bit anahtarlı ve dağıtıcılı AES'dir.
Kuruluşunuz için benzersiz tanımlayıcıları sağlayın
Bu ilke kuralı, BitLocker tarafından korunan bir kuruluşa ait olan her yeni sürücü için benzersiz bir kimlik oluşturmanıza olanak tanır. Bu tanımlayıcılar, birinci ve ikinci tanımlayıcı alanları olarak saklanır. İlk kimlik alanı, BitLocker korumalı sürücülerde benzersiz bir kurumsal kimlik belirlemenize olanak tanır. Bu kimlik, yeni BitLocker korumalı sürücülere otomatik olarak eklenecektir ve Manage-BDE komut satırı yazılımı kullanılarak mevcut BitLocker şifreli sürücüler için güncellenebilir.
İkinci kimlik alanı, BitLocker olmayan çıkarılabilir medyaya erişimi reddet ilkesi kuralıyla birlikte kullanılır ve şirketinizdeki çıkarılabilir sürücüleri yönetmek için kullanılabilir.
Bu alanların bir kombinasyonu, bir sürücünün kuruluşunuza ait olup olmadığını belirlemek için kullanılabilir.
Bu kuralın değeri tanımlanmamış veya devre dışı bırakılmışsa, tanımlama alanları gerekli değildir.
Tanımlama alanı en fazla 260 karakter uzunluğunda olabilir.
Yeniden başlatma sırasında belleğin üzerine yazılmasını engelle
Bu kural bellek üzerine yazmayı engelleyerek bilgisayarın performansını artıracaktır ancak BitLocker anahtarlarının bellekten kaldırılmayacağı anlaşılmalıdır.
Bu politika devre dışı bırakılırsa veya yapılandırılmazsa, bilgisayar yeniden başlatıldığında BitLocker anahtarları bellekten silinir.
Güvenliği artırmak için bu kural varsayılan olarak bırakılmalıdır.
Akıllı kart sertifika nesne tanımlayıcısını yapılandırın
Bu kural, akıllı kart sertifikası nesne kimliğinin BitLocker şifreli bir sürücüyle ilişkilendirilmesine izin verir.
Sabit sabit sürücüler
Bu bölüm, veri sürücülerine (sistem bölümlerine değil) uygulanacak Grup İlkesi kurallarını açıklar.
Sabit veri sürücülerinde akıllı kartların kullanımını yapılandırın
Bu kural, akıllı kartların PC sabit sürücüsündeki verilere erişime izin vermek için kullanılıp kullanılamayacağını belirler.
Bu kuralı devre dışı bırakırsanız akıllı kartlar kullanılamaz.
Varsayılan olarak akıllı kartlar kullanılabilir.
BitLocker tarafından korunmayan sabit sürücülere yazma erişimini engelle
Bu kural, BitLocker korumalı olmayan sürücülere yazı yazılıp yazılmayacağını belirtir. Bu ilke tanımlanırsa, BitLocker tarafından korunmayan tüm sürücüler salt okunur olur. Sürücü BitLocker ile şifrelenmişse, okunur/yazılır. Bu kural devre dışı bırakılırsa veya tanımlanmadıysa, bilgisayarın tüm sabit diskleri okuma ve yazma için kullanılabilir olacaktır.
Windows'un önceki sürümlerinden BitLocker korumalı sabit veri sürücülerine erişime izin ver
Bu ilke kuralı, FAT biçimli sürücülerin kilidinin açılıp açılmayacağını ve Windows Server 2008, Windows Vista, Windows XP SP3 ve Windows XP SP2 çalıştıran bilgisayarlarda okunup okunamayacağını denetler.
Bu kural etkinleştirilirse veya yapılandırılmazsa, FAT dosya sistemi altında biçimlendirilmiş veri diskleri, yukarıdaki işletim sistemlerini çalıştıran bilgisayarlarda okunabilir.
Bu politika devre dışı bırakılırsa, Windows Server 2008, Windows Vista, Windows XP SP3 ve Windows XP SP2 çalıştıran bilgisayarlarda ilgili sürücülerin kilidi açılamaz.
Dikkat! Bu kural, NTFS altında biçimlendirilmiş diskler için geçerli değildir.
Bu kural, BitLocker korumalı sürücülerin kilidini açmak için parola gerekip gerekmediğini belirler. Bir parola kullanmak istiyorsanız, parola karmaşıklığı gereksinimleri ve minimum parola uzunluğu belirleyebilirsiniz. Parola karmaşıklığı gereksinimlerini belirlemek için Grup İlkesi'nin Parola Politikaları bölümünde bir parola karmaşıklığı gereksinimi belirlemeniz gerektiğini belirtmekte fayda var.
Bu kural tanımlanırsa, kullanıcılar seçilen gereksinimleri karşılayan parolaları yapılandırabilir.
Parola en az 8 karakter uzunluğunda olmalıdır (varsayılan).
BitLocker korumalı sabit sürücülerin nasıl kurtarılabileceğini seçin
Bu kural, şifrelenmiş disklerin kurtarılmasını yönetmenize olanak tanır.
Bu kural yapılandırılmaz veya devre dışı bırakılırsa, varsayılan geri yükleme seçenekleri kullanılabilir.
İşletim Sistemi Sürücüleri
Bu bölüm, işletim sistemi bölümleri (genellikle C: sürücüsü) için geçerli olan Grup İlkesi kurallarını açıklar.
Başlangıçta ek kimlik doğrulaması gerektir
Bu Grup İlkesi kuralı, kimlik doğrulama için Güvenilir Platform Modülü (TMP) kullanıp kullanmadığınızı belirler.
Dikkat! Başlangıçta seçeneklerden yalnızca birinin ayarlanabileceğini düşünmekte fayda var, aksi takdirde bir politika hatası alırsınız.
Bu politika etkinleştirilirse, kullanıcılar BitLocker kurulum sihirbazında gelişmiş başlatma seçeneklerini yapılandırabilecektir.
İlke devre dışı bırakılırsa veya yapılandırılmazsa, temel seçenekler yalnızca TPM çalıştıran bilgisayarlarda yapılandırılabilir.
Dikkat! PIN ve USB sürücüsü kullanmak istiyorsanız, BitLocker Sürücü Şifreleme sihirbazı yerine bde komut satırını kullanarak BitLocker'ı yapılandırmanız gerekir.
Başlangıçta ek kimlik doğrulaması gerektir (Windows Server 2008 ve Windows Vista)
Bu ilke kuralı yalnızca Windows 2008 veya Windows Vista çalıştıran bilgisayarlar için geçerlidir.
TPM ile donatılmış bilgisayarlarda ek bir güvenlik parametresi belirleyebilirsiniz - bir PIN kodu (4 ila 20 basamak).
TRM ile donatılmamış bilgisayarlar, anahtar bilgileri içeren bir USB disk kullanacaktır.
Bu ayar etkinleştirilirse sihirbaz, kullanıcının ek BitLocker başlatma seçeneklerini yapılandırabileceği bir pencere görüntüler.
Bu ayar devre dışı bırakılırsa veya yapılandırılmazsa kurulum sihirbazı, BitLocker'ın TPM çalıştıran bilgisayarlarda çalışmasını sağlamak için temel adımları görüntüler.
Başlangıç için minimum PIN uzunluğunu yapılandırın
Bu seçenek, bilgisayarı başlatmak için PIN kodunun minimum uzunluğunu yapılandırır.
PIN kodu 4 ila 20 basamak uzunluğunda olabilir.
BitLocker korumalı OS sürücülerinin nasıl kurtarılabileceğini seçin
Bu Grup İlkesi kuralıyla, şifreleme anahtarı eksikse BitLocker ile şifrelenmiş sürücülerin nasıl kurtarılacağını belirleyebilirsiniz.
TPM platform doğrulama profilini yapılandırın
Bu kural ile TPM modelini yapılandırabilirsiniz. İlgili modül yoksa bu kural uygulanmaz.
Bu kuralı etkinleştirirseniz, şifreli diske erişimin kilidini açmadan önce hangi önyükleme bileşenlerinin TPM tarafından denetleneceğini yapılandırabilirsiniz.
çıkarılabilir medya
Çıkarılabilir sürücülerde BitLocker kullanımını kontrol edin
Bu Grup İlkesi kuralıyla, çıkarılabilir sürücülerde BitLocker şifrelemesini yönetebilirsiniz.
Kullanıcıların BitLocker'ı yapılandırmak için hangi ayarları kullanabileceğini seçebilirsiniz.
Özellikle, BitLocker Şifreleme Kurulum Sihirbazı'nın çıkarılabilir bir sürücüde çalışmasına izin vermek için "Kullanıcıların çıkarılabilir veri sürücülerine BitLocker koruması uygulamasına izin ver" seçeneğini seçmelisiniz.
"Kullanıcıların çıkarılabilir veri sürücülerinde BitLocker'ı askıya almasına ve şifresini çözmesine izin ver" seçeneğini belirlerseniz, kullanıcı çıkarılabilir sürücünüzün şifresini çözebilir veya şifrelemeyi askıya alabilir.
Bu politika yapılandırılmazsa kullanıcılar BitLocker'ı çıkarılabilir medyada kullanabilir.
Bu politika devre dışı bırakılırsa kullanıcılar BitLocker'ı çıkarılabilir sürücülerde kullanamaz.
Çıkarılabilir veri sürücülerinde akıllı kartların kullanımını yapılandırın
Bu ilke ayarıyla, bir kullanıcının kimliğini doğrulamak ve bu bilgisayardaki çıkarılabilir sürücülere erişmek için akıllı kartların kullanılıp kullanılamayacağını belirleyebilirsiniz.
BitLocker ile korunmayan çıkarılabilir sürücülere yazma erişimini engelle
Bu ilke kuralıyla, BitLocker korumalı olmayan çıkarılabilir sürücülere yazmayı önleyebilirsiniz. Bu durumda, BitLocker tarafından korunmayan tüm çıkarılabilir sürücüler salt okunur olacaktır.
"Başka bir kuruluşta yapılandırılan aygıtlara yazma erişimini reddet" seçeneği belirlenirse, yalnızca kuruluşunuza ait çıkarılabilir disklerde yazma yapılabilir. Doğrulama, "Kuruluşunuz için benzersiz tanımlayıcıları sağlayın" grup ilkesi kuralına göre tanımlanan iki kimlik alanına karşı gerçekleştirilir.
Bu kuralı devre dışı bıraktıysanız veya yapılandırılmamışsa, tüm çıkarılabilir diskler hem okuma hem de yazma için kullanılabilir olacaktır.
Dikkat! Bu kural, Kullanıcı YapılandırmasıYönetim ŞablonlarıSistemÇıkarılabilir Depolama Alanı Erişimi ilke ayarları tarafından geçersiz kılınabilir. "Çıkarılabilir Diskler: Yazma erişimini reddet" kuralı etkinleştirilirse, bu kural yok sayılır.
Windows'un önceki sürümlerinden BitLocker korumalı çıkarılabilir veri sürücülerine erişime izin verin
Bu kural, FAT biçimli çıkarılabilir sürücülerin kilidinin açılıp açılamayacağını ve Windows 2008, Windows Vista, Windows XP SP3 ve Windows XP SP2 çalıştıran bilgisayarlarda görüntülenebileceğini belirler.
Bu kural etkinleştirilirse veya yapılandırılmazsa, FAT çıkarılabilir sürücülerinin kilidi açılabilir ve Windows 2008, Windows Vista, Windows XP SP3 ve Windows XP SP2 çalıştıran bilgisayarlarda görüntülenebilir. Bu durumda, bu diskler salt okunur olacaktır.
Bu kural devre dışı bırakılırsa, ilgili çıkarılabilir sürücülerin kilidi açılamaz ve Windows 2008, Windows Vista, Windows XP SP3 ve Windows XP SP2 çalıştıran bilgisayarlarda görüntülenemez.
Bu kural, NTFS altında biçimlendirilmiş diskler için geçerli değildir.
Parola karmaşıklığı gereksinimlerini ve minimum uzunluğu yapılandırın
Bu ilke kuralı, BitLocker ile kilitlenen çıkarılabilir sürücülerin kilidinin bir parola ile açılması gerekip gerekmediğini belirler. Parola kullanımına izin verirseniz, karmaşıklığı ve minimum parola uzunluğu için gereksinimleri belirleyebilirsiniz. Bu durumda, karmaşıklık gereksinimlerinin parola ilkesinin gereksinimleriyle eşleşmesi gerektiğini dikkate almakta fayda var. Bilgisayar Yapılandırmasıpencereleri AyarlarGüvenlik AyarlarıHesap PolitikalarıParola Politikası
BitLocker korumalı çıkarılabilir sürücülerin nasıl kurtarılabileceğini seçin
Bu kural, BitLocker korumalı çıkarılabilir sürücülerin nasıl kurtarılacağını seçmenizi sağlar.
Ancak, sabit sürücüyü şifrelemeye devam edeceğiz. Grup İlkesi değişikliklerinin BitLocker şifreleme yeteneklerinden çok daha fazla yararlanmanıza izin vereceğini zaten gördüğünüze göre, Grup İlkesi'ni düzenlemeye geçelim. Bunu yapmak için şifrelememizi kullanmanın amaçlarını ve koşullarını formüle ediyoruz.
1. Test edilen bilgisayarda yüklü bir TPM modülü var
2. Şunları şifreleyeceğiz:
- sistem diski
- veri diski
- hem NTFS hem de FAT altında çıkarılabilir medya.
Ayrıca, FAT biçimli çıkarılabilir medyamızın hem Windows XP SP2 hem de Windows Vista SP1 çalıştıran bir bilgisayarda bulunup bulunmadığını kontrol etmeliyiz.
Şifreleme işlemine geçelim.
Başlangıç olarak BitLocker grup ilkelerinde şifreleme algoritmasını ve anahtar uzunluğunu seçin (Şekil 8)

Pirinç. 8. Şifreleme algoritması ve anahtar uzunluğu seçimi
Ardından, İşletim Sistemi Sürücüsü bölümünde, Başlangıçta ek kimlik doğrulama iste kuralını seçin (Şekil 9)

Pirinç. 9. Kural "Başlangıçta ek kimlik doğrulama iste"
Bundan sonra, Başlangıç için minimum PIN uzunluğunu yapılandır kuralını kullanarak minimum PIN uzunluğunu 6 karakter olarak belirledik.
Veri bölümünü şifrelemek için, parolanın karmaşıklığı ve minimum uzunluğu için gereksinimleri 8 karakter olarak belirledik (Şekil 10).

Pirinç. 10. Minimum Parola Uzunluğu ve Karmaşıklık Gereksinimlerini Belirleyin
Aynı zamanda, parola koruması için gereksinimleri belirlemeniz gerektiğini de unutmamalısınız (Şekil 11).

Pirinç. 11. Parola koruması için gereksinimler
Çıkarılabilir diskler için aşağıdaki ayarları seçin:
- Windows'un alt sürümleri altında FAT dosya sistemiyle çıkarılabilir disklerin okunmasına izin vermeyin;
- Parolalar karmaşıklık gereksinimlerini karşılamalıdır;
- Minimum şifre uzunluğu 8 karakterdir.
Bundan sonra, komut satırı penceresindeki politikayı güncellemek için gpupdate.exe /force komutunu kullanın (Şekil 12).

Pirinç. 12. Grup ilkesi ayarlarını güncelleyin
Her yeniden başlatmada PIN kodunu kullanmaya karar verdiğimiz için, (Şekil 13) Her başlatmada PIN iste'yi seçiyoruz.

Pirinç. 13. Her açılışta PIN'i girin

Pirinç. 14. PIN girişi
4 karakterli bir PIN kodu girin (Şek. 15)

Pirinç. 15. PIN, minimum uzunluk gereksinimlerini karşılamıyor
Politikada belirtilen minimum PIN kodu uzunluğu 6 hanedir; yeni bir PIN kodu girdikten sonra, anahtarı bir USB sürücüsüne ve metin dosyası olarak kaydetme daveti alırız.

Pirinç. 16. Yedek şifreleme anahtarı kaydetme
Bundan sonra sistemi yeniden başlatıyoruz ve C: sürücüsünün asıl şifreleme süreci başlıyor.
Bundan sonra, sabit sürücümüzün ikinci bölümünü şifreliyoruz - D: sürücüsü (Şek. 17)

Pirinç. 17. Sürücü D Şifrelemesi:
D: sürücüsünü şifrelemeden önce, bu sürücü için bir parola tutmalıyız. Parola, minimum parola uzunluğu ve parola karmaşıklığı gereksinimlerimizi karşılamalıdır. Bu diski bu bilgisayarda otomatik olarak açmanın mümkün olduğunu düşünmeye değer.
Buna göre, kurtarma şifresini benzer şekilde bir USB sürücüye kaydedeceğiz.
Parolayı ilk kez kaydettiğinizde, aynı USB sürücüsündeki bir metin dosyasına aynı anda kaydedildiğini dikkate almaya değer!
120 GB'lık bir veri bölümünü şifrelerken (100'ü ücretsiz), Windows Gezgini'nin her zaman bölümde yer eksikliği hakkında bir mesaj gösterdiği unutulmamalıdır (Şekil 18).

Pirinç. 18. Windows Gezgini penceresi
FAT dosya sistemiyle biçimlendirilmiş bir USB sürücüsünü şifrelemeye çalışalım.
Bir USB sürücüsünü şifrelemek, gelecekteki şifrelenmiş bir sürücü için bir parola girmemizin istenmesiyle başlar. Belirli politika kurallarına göre minimum şifre uzunluğu 8 karakterdir. Bu durumda, parola karmaşıklık gereksinimlerini karşılamalıdır (Şekil 19).

Pirinç. 19. Çıkarılabilir USB diski şifrelemek için parolayı girin

Şifreleme tamamlandıktan sonra, bu USB sürücüsünü Windows Vista Home Premium SP1 çalıştıran başka bir bilgisayarda görüntülemeye çalıştım. Sonuç, Şek. 21.
Pirinç. 21. Windows Vista SP1 çalıştıran bir bilgisayarda şifreli bir USB sürücüsünü okumaya çalışmak
Gördüğünüz gibi, diskiniz kaybolursa, bilgiler okunmaz, ayrıca büyük olasılıkla disk biçimlendirilir.
Aynı USB sürücüsünü Windows 7 Beta1 çalıştıran bir bilgisayara bağlamaya çalıştığınızda aşağıdakileri görebilirsiniz (Şekil 22).

Çözüm
Böylece Windows 7'de şifrelemenin nasıl gerçekleştirileceğini görmüş olduk. Ne diyebiliriz ki - Windows Vista'ya kıyasla grup politikalarında çok daha fazla kuralı vardır ve buna bağlı olarak BT personelinin doğru uygulama ve doğru inşa etme sorumluluğu vardır. birbirine bağlı ilişkiler artar.

Windows 7'de sistem geri yükleme noktaları nasıl silinir?
Windows 7 işletim sisteminin piyasaya sürülmesiyle birlikte, birçok kullanıcı, içinde biraz anlaşılmaz bir BitLocker hizmetinin ortaya çıktığı gerçeğiyle karşı karşıya kaldı. BitLocker nedir, çoğu sadece tahmin edebilir. Durumu somut örneklerle açıklamaya çalışalım. Yol boyunca, bu bileşeni etkinleştirmenin veya tamamen devre dışı bırakmanın ne kadar uygun olduğuna ilişkin soruları ele alacağız.
BitLocker: BitLocker nedir, bu hizmet neden gereklidir?
Bakarsanız BitLocker, sabit sürücüde depolanan evrensel ve tam otomatik bir araçtır. Sabit sürücüdeki BitLocker nedir? Evet, yalnızca kullanıcı müdahalesi olmadan dosya ve klasörleri şifreleyerek ve belgelere erişim sağlayan özel bir metin anahtarı oluşturarak koruyan bir hizmet.
Bir kullanıcı kendi hesabı altında sistemde çalıştığında, bilgiler okunabilir bir biçimde görüntülendiğinden ve dosya ve klasörlere erişim engellenmediği için verilerin şifreli olduğunun farkında bile olmayabilir. Başka bir deyişle, böyle bir koruma aracı yalnızca bir bilgisayar terminaline erişildiğinde, örneğin dışarıdan müdahale girişiminde bulunulduğunda (İnternet saldırıları) bu durumlar için tasarlanmıştır.
Parola ve Kriptografi Sorunları
Bununla birlikte, BitLocker'ın Windows 7 veya daha yüksek dereceli sistemlerin ne olduğu hakkında konuşursak, giriş şifrenizi kaybederseniz, birçok kullanıcının yalnızca giriş yapamamasının yanı sıra bazı tarama işlemlerini de gerçekleştireceği tatsız gerçeğini belirtmekte fayda var. kopyalama, taşıma vb. için kullanılabilir.
Ama hepsi bu değil. BitLocker Windows 8 veya 10'un ne olduğu sorusuyla ilgilenirseniz, daha gelişmiş şifreleme teknolojisine sahip olmaları dışında özel bir fark yoktur. Burada sorun açıkça farklıdır. Gerçek şu ki, hizmetin kendisi iki modda çalışabilir, şifre çözme anahtarlarını bir sabit sürücüye veya çıkarılabilir bir USB sürücüsüne kaydeder.

Bu, en basit sonucu önerir: sabit sürücüde kayıtlı bir anahtar varsa, kullanıcı üzerinde depolanan tüm bilgilere sorunsuz bir şekilde erişir. Ancak anahtar bir flash sürücüde saklandığında sorun çok daha ciddidir. Prensipte, şifrelenmiş bir disk veya bölüm görebilirsiniz, ancak bilgileri okuyamazsınız.
Ek olarak, Windows 10 veya önceki sistemlerde BitLocker'ın ne olduğundan bahsedersek, hizmetin herhangi bir türde sağ tıklama bağlam menüsüne entegre olduğunu ve birçok kullanıcıyı rahatsız ettiğini unutmadan edemiyoruz. Ancak kendimizi aşmayalım, ancak bu bileşenin çalışması ve kullanımının veya devre dışı bırakılmasının fizibilitesi ile ilgili tüm ana yönleri göz önünde bulundurun.
Disk ve Çıkarılabilir Depolama Birimi Şifreleme Metodolojisi
En tuhafı, farklı sistemlerde ve bunların modifikasyonlarında BitLocker hizmetinin varsayılan olarak hem aktif hem de pasif modda olabilmesidir. "Yedi" de varsayılan olarak etkindir, sekizinci ve onuncu sürümlerde bazen manuel aktivasyon gereklidir.

Şifrelemeye gelince, burada icat edilen özellikle yeni bir şey yok. Kural olarak, kurumsal ağlarda en sık kullanılan ortak anahtara dayalı aynı AES teknolojisi kullanılır. Bu nedenle, gemide uygun işletim sistemine sahip bilgisayar terminaliniz yerel bir ağa bağlıysa, geçerli güvenlik ve veri koruma politikasının bu hizmetin etkinleştirilmesini gerektirdiğinden emin olabilirsiniz. Yönetici hakları olmadan (ayar değişikliğini yönetici olarak çalıştırsanız bile), hiçbir şeyi değiştiremezsiniz.
Hizmet devre dışıysa BitLocker'ı etkinleştirin
BitLocker ile ilgili sorunu çözmeden önce (hizmet nasıl devre dışı bırakılır, komutları içerik menüsünden nasıl kaldırılır), özellikle devre dışı bırakma adımlarının ters sırada yapılması gerekeceğinden etkinleştirme ve yapılandırmaya bakalım.
Şifrelemenin en basit şekilde etkinleştirilmesi "Denetim Masası" kısmından bölüm seçilerek yapılır.Bu yöntem sadece anahtarın çıkarılabilir ortama kaydedilmemesi gerekiyorsa geçerlidir.
Çıkarılamayan ortamın engellenmesi durumunda, BitLocker hizmetiyle ilgili başka bir sorunun yanıtını bulmanız gerekecektir: bu bileşen bir USB flash sürücüde nasıl devre dışı bırakılır? Bu oldukça basit bir şekilde yapılır.

Anahtarın çıkarılabilir medyada bulunması koşuluyla, disklerin ve disk bölümlerinin şifresini çözmek için önce anahtarı uygun bağlantı noktasına (soket) takmanız ve ardından Kontrol Panelinin Güvenlik bölümüne gitmeniz gerekir. Bundan sonra BitLocker şifreleme noktasını buluyoruz ve ardından korumanın kurulu olduğu sürücülere ve medyaya bakıyoruz. En altta, tıklamanız gereken şifrelemeyi devre dışı bırakmak için bir köprü gösterilecektir. Anahtar tanınırsa, şifre çözme işlemi etkinleştirilir. Sadece yürütmesinin bitmesini beklemek kalır.
Fidye yazılımı bileşenlerini yapılandırmayla ilgili sorunlar
Özelleştirme söz konusu olduğunda, baş ağrısı olmadan olmaz. İlk olarak, sistem ihtiyaçlarınız için en az 1,5 GB ayırmayı teklif ediyor. İkincisi, NTFS dosya sisteminin izinlerini ayarlamanız, birim boyutunu küçültmeniz vb. gerekir. Bu tür şeyleri yapmamak için, çoğu kullanıcının buna ihtiyacı olmadığı için bu bileşeni hemen devre dışı bırakmak daha iyidir. Bu hizmeti varsayılan ayarlarda etkinleştirmiş olanlar bile, gerekip gerekmediğini her zaman onunla ne yapacağını bilemez. Ama boşuna. Virüsten koruma yazılımı olmasa bile yerel bir bilgisayardaki verileri korumak için kullanılabilir.
BitLocker: nasıl devre dışı bırakılır. İlk aşama
Yine, "Denetim Masası"nda daha önce belirtilen öğeyi kullanın. Sistem değişikliğine bağlı olarak, hizmet devre dışı bırakma alanlarının adları değişebilir. Seçilen sürücü, korumayı askıya almak için bir satır veya BitLocker'ı devre dışı bırakmak için doğrudan bir gösterge içerebilir.

Mesele o değil. Burada, bilgisayar sisteminin önyükleme dosyalarını tamamen devre dışı bırakmanız gerekeceğine dikkat etmeye değer. Aksi takdirde şifre çözme işlemi oldukça uzun sürebilir.
bağlam menüsü
Bu, BitLocker hizmetiyle ilgili madalyonun yalnızca bir yüzüdür. BitLocker'ın ne olduğu muhtemelen zaten açıktır. Ancak kapak tarafı, ek menüleri, bu hizmete bağlantıların varlığından izole etmektir.

Bunu yapmak için tekrar BitLocker'a bakalım. Hizmete yapılan tüm referanslardan nasıl kaldırılır? İlkokul! "Explorer" da istenen dosya veya klasörü seçerken servis bölümünü kullanır ve ilgili içerik menüsünü düzenler, ayarlara gideriz, ardından komut ayarlarını kullanır ve düzenleriz.
Bundan sonra, kayıt defteri düzenleyicisinde, ROOTDirectoryShell bölümünü bulduğumuz HKCR şubesine giriyoruz, genişletiyoruz ve sağ tıklama menüsünden Del tuşuna veya sil komutuna basarak istenen öğeyi siliyoruz. Aslında BitLocker bileşeniyle ilgili son şey bu. Nasıl kapatılacağı bence zaten açık. Ama aldanmayın. Yine de, beğenseniz de beğenmeseniz de bu hizmet (yani, her ihtimale karşı) çalışacaktır.
Son söz yerine
Bunun BitLocker şifreleme sistemi bileşeni hakkında söylenebilecek her şeyden çok uzak olduğunu eklemek gerekiyor. BitLocker nedir, nasıl devre dışı bırakılacağını ve menü komutlarının nasıl kaldırılacağını da çözdü. Soru şudur: BitLocker'ı devre dışı bırakmaya değer mi? Burada sadece bir tavsiye verilebilir: kurumsal bir yerel alan ağında bu bileşeni hiç devre dışı bırakmamalısınız. Ama bu bir ev bilgisayarı terminaliyse neden olmasın?