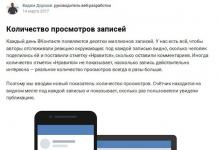Ταξιδεύετε πολύ και η κάρτα μνήμης της φωτογραφικής σας μηχανής γεμίζει πολύ γρήγορα; Θέλετε να επιλέξετε τις καλύτερες λήψεις και να διαγράψετε τις ανεπιθύμητες χωρίς να αφιερώσετε πολλές ώρες σε αυτό; Η ποιότητα του πλάνα δεν είναι πάντα 100% ικανοποιητική, αλλά δεν υπάρχει χρόνος ή επιθυμία να μάθετε πώς να χρησιμοποιείτε το Photoshop;
Πολλοί γκουρού της φωτογραφίας πιστεύουν ότι το λογισμικό επεξεργασίας φωτογραφιών Photoshop δεν είναι η μόνη πανάκεια και υπάρχουν πολλές πολύ πιο βολικές και σύγχρονες λειτουργίες στον κόσμο. Και αν απαντήσατε ναι σε όλες τις παραπάνω ερωτήσεις, δοκιμάστε να δοκιμάσετε το Lightroom.
Ας ρίξουμε μια ματιά στα βήματα σχετικά με τον τρόπο γρήγορης επεξεργασίας φωτογραφιών διακοπών στο Lightroom.
Εισαγωγή και επιλογή φωτογραφιών στο Lightroom
Η εισαγωγή φωτογραφιών στο Lightroom είναι εύκολη και απλή - απλώς τοποθετήστε μια κάρτα μνήμης στον υπολογιστή σας. Επιπλέον, το άνοιγμα κάθε καρέ πραγματοποιείται στη δική του διεπαφή και επομένως η εργασία στο Lightroom με μεγάλο όγκο πλάνας γίνεται βολική και κατανοητή. Περαιτέρω αλγόριθμος:

- Διαγραφή κακών φωτογραφιώνστο πρώτο στάδιο σας επιτρέπει να χρησιμοποιείτε αποτελεσματικά το χώρο και το χρόνο στο δίσκο. Στον κάτω πίνακα με τα πλαίσια ελέγχου, πρέπει να επιλέξετε τα δύο αριστερά και στο πληκτρολόγιο χρησιμοποιήστε το πλήκτρο X.

- Οι υπόλοιπες φωτογραφίες στο Lightroom μπορούν εύκολα να μετονομαστούν σύμφωνα με το επιλεγμένο πρότυπο. Οι αριθμοί πλαισίων πρέπει να εισάγονται σε τριψήφια μορφή, ώστε η λίστα τους να εμφανίζεται σωστά. Για να εμφανιστεί το παράθυρο διαλόγου μετονομασίας, χρησιμοποιήστε το πλήκτρο F2.

- Τα επιλεγμένα και αποθηκευμένα πλαίσια μπορούν ήδη να υποβληθούν σε μερική επεξεργασία σε αυτό το στάδιο. Για παράδειγμα, προσθέστε διαύγεια, βελτιώστε τις δευτερεύουσες αποχρώσεις ή χρησιμοποιήστε μείωση θορύβου. Έχοντας καθορίσει μόνοι σας τις βέλτιστες παραμέτρους για την κάμερά σας, αρκεί να δημιουργήσετε μια προεπιλογή χρήστη και να την εφαρμόσετε στο πρώτο επιλεγμένο πλαίσιο, επιλέξτε ολόκληρο το σετ και πατήστε το πλήκτρο Συγχρονισμός.

Δημιουργία σύνθεσης σε φωτογραφία στο Lightroom
Συνιστάται από ειδικούς στη σκοποβολή, δεν είναι πάντα δυνατό να το πιάσετε κατά τη διάρκεια ενός κυνηγιού φωτογραφίας. Τα ζώα ή τα παιδιά τις περισσότερες φορές δεν περιμένουν τον φωτογράφο να τους δείξει το φακό και τα τοπία τείνουν να πέφτουν πλάγια στο σκόπευτρο και οι ανεπιθύμητοι πολίτες σκαρφαλώνουν στο κάδρο με περίεργες χειρονομίες και εκφράσεις του προσώπου. Η λειτουργία περικοπής στο Lightroom, που καλείται από το κουμπί R, σας βοηθά να κόψετε όλα τα περιττά.

Υπάρχει ένα κουμπί στο πλαίσιο περικοπής σε μορφή κλειδαριάς, κλείνοντάς το θα επιτρέψετε στο σύστημα να σέβεται τις αρχικές αναλογίες του πλαισίου και ανοίγοντάς το θα μπορείτε να το κόψετε αυθαίρετα κατόπιν δικής σας επιθυμίας:
- Ο «στρωμνός» ορίζοντας θα πρέπει σε κάθε περίπτωση να ανορθωθεί, αν δεν είχε σκοπό να δημιουργήσει ιδιαίτερη δυναμική στο πλαίσιο.
- Επιπλέον αυτοκίνητα και μέρη ανθρώπων και ζώων που έπεσαν στο σκόπευτρο ενάντια στη θέληση του συγγραφέα συνήθως αποσπούν την προσοχή του θεατή από την κύρια ιδέα της εικόνας και επομένως θα πρέπει να αποκοπούν όσο το δυνατόν περισσότερο και ανελέητα.
- Χρησιμοποιώντας τον κανόνα της χρυσής αναλογίας, οι φωτογράφοι τείνουν να τοποθετούν το κύριο θέμα στο κάδρο σε ένα από τα σημεία τομής δύο κάθετων και δύο οριζόντιων γραμμών που χωρίζουν την εικόνα σε εννέα πεδία. Είναι επιθυμητό να αφήσετε κενό χώρο προς την κατεύθυνση της κίνησης ή την εμφάνιση του μοντέλου στη φωτογραφία.
Οι κύριες παράμετροι του Lightroom για την επεξεργασία φωτογραφιών
Οι κύριες επιλογές που μπορείτε να χρησιμοποιήσετε στο Lightroom για επεξεργασία φωτογραφιών είναι:

- Θερμσας επιτρέπει να αλλάξετε τη θερμοκρασία χρώματος της εικόνας ή τη λεγόμενη "ισορροπία λευκού".
- Απόχρωση- η αλλαγή της απόχρωσης επηρεάζει επίσης την "ισορροπία λευκού".
- έκθεση- Αυτό είναι ένα εργαλείο με το οποίο μπορείτε να κάνετε ένα πλαίσιο πιο σκούρο ή πιο ανοιχτό. Κατάλληλο μόνο για αρχική διόρθωση εάν η εικόνα είναι υποέκθεση ή υπερέκθεση.
- αντίθεση- λειτουργία για ενίσχυση ή μείωση της αντίθεσης του πλαισίου.
- Καλύτερες στιγμέςσας επιτρέπει να σκουρύνετε ή, αντίθετα, να φωτίσετε όλες τις περιοχές της προκύπτουσας εικόνας που φαίνονται ανοιχτόχρωμες ταυτόχρονα.
- Σκιές, αντίθετα, βγάζει τις σκοτεινές περιοχές από τη σκιά.
- λευκάφωτίζει την εικόνα σε ακραίες τιμές, ακολουθούμενη από πλήρη έκθεση.
- Μαύροιείναι η οριακή τιμή των σκιών. Τα δύο τελευταία σημεία απαιτούν ακρίβεια και αίσθηση αναλογίας.
- Σαφήνειαείναι υπεύθυνη για τη σαφήνεια της εικόνας και καθιστά δυνατό να δώσει στο πλαίσιο έναν ιδιαίτερο όγκο και υφή.
- Δόνησηδιαποτίζει διακριτικά την εικόνα με χρώμα χωρίς υπέρβαση.
- Κορεσμόςλιγότερο πνευματική λειτουργία και, σε αντίθεση με την προηγούμενη, απαιτεί από τον καλλιτέχνη να έχει αίσθηση του μέτρου.
Απεριόριστες Δυνατότητες

 Και η πιο πρόσφατη έκδοση του έξυπνου προγράμματος Lightroom σάς επιτρέπει να διορθώσετε ή, αντίθετα, να δημιουργήσετε ένα εφέ βινιέτας, να αποτρέψετε την παραμόρφωση κατά τη λήψη με ευρυγώνιους φακούς, να εφαρμόσετε ένα φίλτρο διαβάθμισης για να ρυθμίσετε την ποσότητα φωτός σε ορισμένες περιοχές της εικόνας , αφαιρέστε τα σημεία σκόνης στη μήτρα, κλωνοποιήστε τα τμήματα της εικόνας και επιλέξτε εκείνα τα μέρη του πλαισίου στα οποία θέλετε να δώσετε ιδιαίτερη προσοχή στον θεατή. Υπάρχουν ειδικά εφέ στο πρόγραμμα και σας επιτρέπει να δημιουργήσετε ανεξάρτητα τα απαραίτητα φίλτρα, να τα αποθηκεύσετε και να τα εφαρμόσετε σε επόμενα καρέ όπως επιθυμείτε.
Και η πιο πρόσφατη έκδοση του έξυπνου προγράμματος Lightroom σάς επιτρέπει να διορθώσετε ή, αντίθετα, να δημιουργήσετε ένα εφέ βινιέτας, να αποτρέψετε την παραμόρφωση κατά τη λήψη με ευρυγώνιους φακούς, να εφαρμόσετε ένα φίλτρο διαβάθμισης για να ρυθμίσετε την ποσότητα φωτός σε ορισμένες περιοχές της εικόνας , αφαιρέστε τα σημεία σκόνης στη μήτρα, κλωνοποιήστε τα τμήματα της εικόνας και επιλέξτε εκείνα τα μέρη του πλαισίου στα οποία θέλετε να δώσετε ιδιαίτερη προσοχή στον θεατή. Υπάρχουν ειδικά εφέ στο πρόγραμμα και σας επιτρέπει να δημιουργήσετε ανεξάρτητα τα απαραίτητα φίλτρα, να τα αποθηκεύσετε και να τα εφαρμόσετε σε επόμενα καρέ όπως επιθυμείτε.
Η εξαγωγή φωτογραφιών από το Lightroom και η μεταφόρτωση στη φιλοξενία είναι επίσης βολική και αυτοματοποιημένη. Το πρόγραμμα ορίζει το απαιτούμενο μέγεθος για τις εικόνες και τοποθετεί τα επιλεγμένα υδατογραφήματα.

Αυτό είναι - όλα είναι απλά και χωρίς photoshop!
Adobe Lightroom- ένα πρόγραμμα επεξεργασίας γραφικών που έχει σχεδιαστεί για να διευκολύνει και να αυτοματοποιεί τη διαδικασία επεξεργασίας φωτογραφιών.
Αν συγκρίνουμε το Adobe Lightroom και το Adobe Photoshop, τότε το τελευταίο σίγουρα κερδίζει ως προς τις δυνατότητες εφαρμογής διαφόρων εφέ, επεξεργασίας, ρετούς και άλλης βελτίωσης των φωτογραφιών.
Ωστόσο, εάν το κύριο καθήκον είναι να επεξεργαστείτε περισσότερες από 100 φωτογραφίες στο ίδιο στυλ, να ενισχύσετε την ισορροπία λευκού, να αφαιρέσετε τη λάμψη, να προσθέσετε τα ίδια εφέ, τότε το Lightroom θα αντιμετωπίσει αυτήν την εργασία πιο γρήγορα από το Photoshop.
Ιδεολογία Lightroom
Αυτό δεν ισχύει μόνο για το Lightroom, αλλά και για άλλους μετατροπείς και καταλόγους, από τους οποίους υπάρχουν πάρα πολλοί.
Βασικές ιδέες για εργασία στο Lightroom:
- Οι πηγές παραμένουν άθικτες
– Εστίαση φωτογραφίας
– Τα βασικά εργαλεία είναι πάντα διαθέσιμα
– Βολική καταλογογράφηση
Σε αυτό το άρθρο, έχουμε συλλέξει σχεδόν 4 δωδεκάδες μαθήματα που θα σας βοηθήσουν όχι μόνο να κατακτήσετε τις βασικές λειτουργίες της εργασίας στο Lightroom, αλλά και να μάθετε πώς να δημιουργείτε προεπιλογές για ομαδική επεξεργασία φωτογραφιών μόνοι σας.
Lightroom από την αρχή - Οδηγός #1 Βασικές ρυθμίσεις
Lightroom από την αρχή - Οδηγός #2 (Tone Curve)
Lightroom από την αρχή - Μάθημα #3 HSL /Color /B&W
Lightroom Tutorials (lightroom από την αρχή)
Ολοκληρωμένο μάθημα ρωσικών στο Lightroom
Χρησιμοποιώ πολλές εκδόσεις του Lightroom που είναι εγκατεστημένες ταυτόχρονα στον υπολογιστή μου με Windows OS. Διαφορετικές εκδόσεις έχουν ελαφρώς διαφορετική λειτουργικότητα ή διαφορετικές μεθόδους για την υλοποίηση των ίδιων λειτουργιών. Ανάλογα με την κατάσταση, επιλέγω την έκδοση που χρειάζομαι. Τα στιγμιότυπα που εμφανίζονται εδώ βασίζονται σε μια αρκετά παλιά έκδοση του Lightroom 3.7. Έχω όλες τις εκδόσεις του Lightroom χωρίς Russification, γιατί δεν με ενδιαφέρει.
Για πολύ καιρό δουλεύοντας με το πρόγραμμα, ανέπτυξα τον δικό μου αλγόριθμο για εργασία στο Lightroom, τον οποίο χρησιμοποιώ σχεδόν πάντα. Οι 5 απλές συμβουλές μου θα βοηθήσουν όσο το δυνατόν περισσότερο μόνο όσους φωτογραφίζουν σε μορφή RAW και αναπτύσσουν φωτογραφίες σε παρτίδες.
Για προσεκτική ανάπτυξη κάθε φωτογραφίας RAW ξεχωριστά, συνιστώ τη χρήση του αρχικού (δηλαδή εγγενούς) λογισμικού. Για παράδειγμα, για ένα σύστημα Nikon, αυτό είναι .
0 (σημείο μηδέν). Εισαγωγή αρχείων RAW.
Η ουσία της δράσης:προετοιμάστε το χώρο εργασίας για περαιτέρω χειρισμούς αρχείων.
Αυτό είναι ένα μηδενικό, επιπλέον σημείο, από το οποίο ξεκινά πάντα η εργασία με το Lightroom. Για να ξεκινήσετε την επεξεργασία φωτογραφιών, πρέπει πρώτα να τις εισαγάγετε στο πρόγραμμα. Χρησιμοποιώ γρήγορη και πρωτόγονη φόρτωση: απλώς σύρω και αποθέτω όλα τα αρχεία στο παράθυρο του Lightroom και κάνω κλικ στο κουμπί «Εισαγωγή». Πάντα εισάγω από έναν κατάλογο που βρίσκεται στον σκληρό δίσκο. Εάν η εισαγωγή πραγματοποιείται από μονάδα flash USB, τότε η διαδικασία εισαγωγής θα καθυστερήσει, καθώς το πρόγραμμα πιθανότατα θα αντιγράψει πρώτα όλα τα αρχεία προέλευσης στον ειδικό κατάλογο του.
Η εισαγωγή έχει τις δικές της ιδιαιτερότητες. Όταν εισάγονται φωτογραφίες στο Lightroom, μερικές φορές μπορείτε να παρατηρήσετε πώς η εικόνα προεπισκόπησης (προεπισκόπηση) αλλάζει το χρώμα, τον κορεσμό, την έκθεσή της. Αυτό οφείλεται στο γεγονός ότι κάθε αρχείο RAW περιέχει όχι μόνο τις αρχικές πληροφορίες για την εικόνα, αλλά και πολλά άλλα πρόσθετα δεδομένα. Ένα από αυτά τα δεδομένα είναι οι προεπισκοπήσεις φωτογραφιών για γρήγορη προβολή. Σε γενικές γραμμές, μια μικρογραφία JPEG είναι ενσωματωμένη στο αρχείο RAW, η οποία χρησιμεύει για τη γρήγορη προβολή της φωτογραφίας που τραβήχτηκε στην οθόνη της κάμερας. Αυτή η μικρογραφία JPEG βασίζεται στις ρυθμίσεις που καθορίζονται από την κάμερα. Κατά την εισαγωγή φωτογραφιών στο Lightroom, το πρόγραμμα εμφανίζει μικρογραφίες JPEG που έχουν αφαιρεθεί από το αρχείο RAW. Αφού προσπαθήσει να δει τη φωτογραφία πιο κοντά, το Lightroom δημιουργεί (αποδίδει) μια νέα εικόνα απευθείας από τα αρχικά ακατέργαστα δεδομένα, χρησιμοποιώντας τις δικές του προεπιλογές. Οι προεπιλογές Lightroom και οι μικρογραφίες JPEG δεν ταιριάζουν, γι' αυτό η αρχική εικόνα αλλάζει μπροστά στα μάτια μας.
Δυστυχώς, είναι πολύ, πολύ δύσκολο να επιτευχθεί μια ακριβής επανάληψη όλων των ρυθμίσεων της κάμερας από το Lightroom. Στην πραγματικότητα, είναι αδύνατο να επαναληφθούν όλες οι ρυθμίσεις της κάμερας. Μόνο το εγγενές λογισμικό μπορεί να εμφανίσει μια εικόνα RAW σε έναν υπολογιστή σε πλήρη συμφωνία με αυτήν που μπορεί να δει κανείς στην οθόνη της κάμερας. Αλλά για να ελαχιστοποιηθούν οι διαφορές μεταξύ της εμφάνισης της εικόνας στην οθόνη της κάμερας και στο παράθυρο του προγράμματος, προτείνω απενεργοποιήστε όλες τις πρόσθετες λειτουργίες της κάμεραςπου βελτιώνουν την εικόνα. Για το σύστημα Nikon, αυτό αφορά κυρίως τη λειτουργία Active.
Όλες οι βελτιώσεις πρέπει να γίνονται με το Lightroom. Είναι λογικό να χρησιμοποιείτε τις λειτουργίες της κάμερας για τη βελτίωση της εικόνας μόνο κατά τη λήψη σε μορφή JPEG ή εάν τα αρχεία RAW υποβάλλονται σε επεξεργασία με χρήση εγγενούς λογισμικού.
Μετά την εισαγωγή, μπορείτε να προσθέσετε ετικέτες, ετικέτες, να καταλογίσετε σωστά μια σειρά εικόνων και να ρυθμίσετε την ταξινόμηση φωτογραφιών στη ροή.
Επίσης, μπορείτε να εισαγάγετε αμέσως χρησιμοποιώντας μια συγκεκριμένη προεπιλογή, στην οποία μπορείτε να γράψετε τις ρυθμίσεις που αναφέρονται παρακάτω.

1. Ρύθμισα το προφίλ της κάμερας.
Η ουσία της δράσης:βασική ρύθμιση για την πιο σωστή / όμορφη απόδοση του αρχικού αρχείου RAW.
Η ρύθμιση βρίσκεται στο Develop -> Camera Calibration -> Profile -> επιλέξτε το προφίλ που θέλετε
Προκειμένου η εικόνα που δημιουργείται στο Lightroom να είναι όσο το δυνατόν παρόμοια με αυτήν που εμφανίζεται στην οθόνη της κάμερας, το Lightroom πρέπει να καθορίσει το σωστό προφίλ κάμερας. Εν ολίγοις, το Προφίλ κάμερας είναι μια λειτουργία διαχείρισης εικόνων που ορίζεται στην κάμερα (ουδέτερη, κορεσμένη, μονόχρωμη κ.λπ.).
Αυτό είναι το βασικό σημείο. Το σωστό προφίλ της κάμερας σάς επιτρέπει να βελτιώσετε σημαντικά την οπτική αντίληψη της εικόνας. Η εύρεση ενός καλού προφίλ για μια συγκεκριμένη κάμερα είναι πολύ, πολύ δύσκολη.
Το Lightroom έχει συνήθως ένα σύνολο βασικών προφίλ: ουδέτερο, κορεσμένο, τοπίο, πορτραίτο κ.λπ. Αυτά τα προφίλ αντιστοιχούν ελάχιστα σε παρόμοια προφίλ που έχουν οριστεί στην κάμερα.
Μπορείτε να αναζητήσετε μόνοι σας ένα προφίλ για τη συγκεκριμένη κάμερα. Συνήθως, τρίτοι προγραμματιστές συμμετέχουν στη δημιουργία προφίλ. Είμαι σίγουρος ότι για μεγάλο αριθμό καμερών δεν θα λειτουργήσει η εύρεση ενός καλού προφίλ. Σε αυτήν την περίπτωση, θα πρέπει να επιλέξετε το προφίλ που σας αρέσει περισσότερο.
Ένα ήδη υπάρχον προφίλ μπορεί να τροποποιηθεί, δηλαδή να ρυθμίσει τη μετατόπιση χρώματος στις σκιές, τη μετατόπιση και τον κορεσμό καθενός από τα τρία κύρια κανάλια. Μετά από αυτό, μπορείτε να δημιουργήσετε μια προσαρμοσμένη προεπιλογή, γράφοντας σε αυτήν μόνο αλλαγές που σχετίζονται με τη Βαθμονόμηση κάμερας (κατά τη δημιουργία μιας προεπιλογής, θα πρέπει να επιλέξετε μόνο το πλαίσιο ελέγχου «Βαθμονόμηση»).
2. Ρύθμισα το προφίλ του φακού.
Η ουσία της δράσης:απαλλαγείτε από τα ελαττώματα του φακού.
Η συνάρτηση ρυθμίζεται ως εξής: Ανάπτυξη -> Διορθώσεις φακού -> Προφίλ -> Ενεργοποίηση διορθώσεων προφίλ
Όλα είναι απλά εδώ. Επιλέγοντας ένα προφίλ φακού, μπορείτε να απαλλαγείτε εντελώς από μερικά από τα μειονεκτήματα του φακού. Γενικά αυτή η ρύθμιση σάς επιτρέπει να θεραπεύσετε πλήρως το βινιετάρισμα και την παραμόρφωση. Επίσης, οι φακοί αντιμετωπίζονται εδώ. Το Lightroom διαθέτει μια εκτενή βάση δεδομένων με φακούς, με τους οποίους μπορείτε να «θεραπεύσετε» οποιονδήποτε από αυτούς.
Εάν ο φακός που χρησιμοποιείται δεν βρίσκεται στη λίστα, τότε μπορείτε να διορθώσετε μη αυτόματα αυτές τις παραμέτρους και, στη συνέχεια, να γράψετε το αποτέλεσμα σε μια προεπιλογή που μπορεί να εφαρμοστεί σε όλες τις φωτογραφίες.
Μετά από αυτή τη ρύθμιση, οι παραμορφώσεις που εισάγει ο φακός θα πρέπει να ισοπεδωθούν.
Στη συνέχεια, το προφίλ του φακού θα εφαρμοστεί σε κάθε φωτογραφία.
3. Βελτιστοποιήστε και επεκτείνετε τις δυνατότητες της κάμερας και του φακού.
Η ουσία της δράσης:φτιάξτε την πιο όμορφη / επιθυμητή εικόνα μέσα από βασικούς χειρισμούς με έκθεση και χρώμα.
Όλα είναι πολύ απλά εδώ. Συνήθως επιλέγω μια βασική φωτογραφία από μια σειρά ή ακόμα και από μια ολόκληρη λήψη και τη ρυθμίζω με ακρίβεια σύμφωνα με τις κύριες παραμέτρους:
- Αυξημένη DD - αποκατάσταση φώτων και σκιών (Ανάκτηση επισήμανσης, Πλήρωση φωτός, Σκούρο)
- Ρύθμιση δόνησης (Vibrance)
- Αύξηση κορεσμού (Κορεσμός)
- Βελτίωση διαύγειας
- Ακόνισμα
- Μείωση θορύβου
Το κύριο πράγμα εδώ δεν είναι να το παρακάνετε.. Προσπαθώ να κάνω τη φωτογραφία "ουδέτερη-θετική" έτσι ώστε όλοι οι περαιτέρω χειρισμοί να είναι ήδη απωθημένοι από την αρχική "κανονική" εικόνα.
Σπουδαίος:το επίπεδο της μιας ή της άλλης ρύθμισης εξαρτάται σε μεγάλο βαθμό από τη φωτογραφική μηχανή που χρησιμοποιείται και τις λήψεις απευθείας. Για παράδειγμα, ξέρω ξεκάθαρα και κατανοώ πόσο επηρεάζει αυτό ή εκείνο το ρυθμιστικό στο Lightroom τα αρχεία RAW των καμερών μου και χρειάζεται πολύς χρόνος για να συνηθίσω μια νέα κάμερα και να επεξεργαστώ τα αρχεία RAW της.
Στο μέλλον, αυτές οι ρυθμίσεις θα εφαρμόζονται σε κάθε φωτογραφία.
4. Συγχρονίστε όλες τις εικόνες με μία βασική φωτογραφία.
Η ουσία της δράσης:φέρτε όλες τις εικόνες κάτω από μια βασική προβολή.
Μετά από όλους τους προηγούμενους χειρισμούς, συγχρονίζω όλες τις φωτογραφίες με τις αλλαγμένες ρυθμίσεις. Αυτό γίνεται πολύ απλά. Στην ενότητα "Ανάπτυξη", επιλέγονται όλες οι φωτογραφίες στη ροή (CTRL + A) και πατιέται το κουμπί "Συγχρονισμός". Στο μενού συγχρονισμού, πατάω το κουμπί «Έλεγχος όλων» (Επιλογή όλων), μετά από το οποίο καταργώ την επιλογή «Υπόλοιπο λευκού» (), «Περικοπή» (Περικοπή), «Αφαίρεση κηλίδων» (Διόρθωση κηλίδων). Οι καταγεγραμμένες παράμετροι δεν πρέπει να συγχρονίζονται, καθώς κάθε φωτογραφία έχει τη δική της διόρθωση/αποκατάσταση μεμονωμένων, περικοπής και σημείων.
Ο συγχρονισμός είναι μέρος της επεξεργασίας κατά παρτίδες. Στο τέλος του, όλες οι φωτογραφίες προσαρμόζονται σε παρόμοιες ρυθμίσεις.

Μετά από αυτόν τον χειρισμό στη ροή του Lightroom, όλες οι φωτογραφίες είναι ήδη λίγο πολύ κανονικές. Τα προηγούμενα τέσσερα σημεία σάς επιτρέπουν να "μηδενίζετε τις εικόνες" - να απαλλαγείτε από τις αδυναμίες του φακού, της κάμερας και να συμπιέσετε τις δυνατότητες του αρχείου RAW στο όριο. Μετά την εκτέλεση αυτών των τεσσάρων χειρισμών, είναι ήδη δυνατό να ξεκινήσει η πραγματική επεξεργασία και να προετοιμαστεί η εικόνα για το τελικό στάδιο που θα δει ο πελάτης.
5. Κόβω όλες τις φωτογραφίες.
Η ουσία της δράσης:διορθώστε τις ατέλειες του πλαισίου - ευθυγραμμίστε τον ορίζοντα, περικόψτε τη φωτογραφία με τη σωστή διάταξη των λεπτομερειών στο πλαίσιο, κόψτε βασικά μέρη της φωτογραφίας.
Δυστυχώς, η περικοπή μιας φωτογραφίας και η εφαρμογή περικοπής σε όλες τις φωτογραφίες της ταινίας δεν θα λειτουργήσει. Αφού συγχρονίσετε τις βασικές ρυθμίσεις Κόβω όλες τις φωτογραφίες. Κατά τη λειτουργία περικοπής, αφαιρώ επίσης επιλεκτικά αποτυχημένες λήψεις από την ταινία Lightroom.
Σπουδαίος:Συνιστώ ανεπιφύλακτα την περικοπή φωτογραφιών με σταθερές αναλογίες καρέ. Οι αναλογίες του κλασικού καρέ είναι 3:2. Μετά την περικοπή, όλες οι φωτογραφίες έχουν τις ίδιες αναλογίες καρέ και δεν διαφέρουν σε καμία περίπτωση κατά την προβολή. Εάν αυτό δεν γίνει, τότε μετά την περικοπή, μπορεί να βγουν φωτογραφίες-τετράγωνα, έντονα επιμήκεις ρίγες. Αυτό δεν αντιστοιχεί στο γενικό στυλ της ροής φωτογραφιών. Επιπλέον, κατά την εκτύπωση, με 100% πιθανότητα, μέρη του πλαισίου θα αποκοπούν ή θα γεμίσουν με λευκό χώρο. Συνήθως εκτυπώνεται σε τυπικά μεγέθη, τα οποία αντιστοιχούν επίσης σε αναλογίες 3:2. Σχεδόν για κάθε λήψη, εκτυπώνω φωτογραφίες ή τοποθετώ ένα άλμπουμ φωτογραφιών, είναι πολύ σημαντικό για μένα να διατηρώ τις αναλογίες μετά την περικοπή. Για να διατηρήσετε τις αναλογίες περικοπής στο Lightroom, απλώς κάντε κλικ στο εικονίδιο του λουκέτου.
Μετά την περικοπή και τη διαγραφή ανεπιτυχών καρέ, λαμβάνω ένα "γλειφμένο" σύνολο φωτογραφιών στην ταινία, με το οποίο μπορούν να πραγματοποιηθούν περαιτέρω χειρισμοί.

Σπουδαίος:Καλώ όλες τις καθορισμένες ενέργειες " Έξοδος στο μηδέν», καθώς αυτοί οι απλοί χειρισμοί σας επιτρέπουν να κοιτάξετε την εικόνα, χωρίς βασικά ελαττώματα, ακατέργαστη, ουδέτερη, σαν ένα κενό φύλλο, κοιτάζοντας την οποία μπορείτε ήδη να πραγματοποιήσετε περαιτέρω λεπτή επεξεργασία.
Πιστεύω ότι αυτοί οι χειρισμοί μπορούν να βελτιώσουν την ποιότητα της αρχικής εικόνας κατά 30%. Το υπόλοιπο 60% είναι η οριστικοποίηση της εικόνας χρησιμοποιώντας το Adobe Photoshop (Photoshop, όχι Lightroom).
Στην πρακτική μου, συμβαίνει συχνά ότι αφού ολοκληρώσετε μόνο αυτά τα πέντε σημεία, μπορείτε ήδη να έχετε μια επιλογή εικόνας που μπορεί να ικανοποιήσει τόσο εμένα όσο και τους πελάτες μου. Τις περισσότερες φορές, η επεξεργασία περιορίζεται μόνο σε αυτά τα πέντε σημεία, εάν δεν χρειάζεται να κάνετε ρετουσάρισμα φωτογραφιών (εξάλειψη των ατελειών του δέρματος, εργασία με πλαστικό, καλλιτεχνική διόρθωση χρώματος κ.λπ.).
Για μένα, το πιο δύσκολο πράγμα στην επεξεργασία είναι αφού φέρω όλες τις φωτογραφίες από τη σειρά / τη λήψη σε μια εύπεπτη μορφή - να επιλέξω τις καλύτερες για τη λεπτή τελειοποίησή τους.
6. Εξαγωγή όλων των φωτογραφιών (πόντος μπόνους)
Η ουσία της δράσης:λάβετε ένα έτοιμο αποτέλεσμα που μπορεί να δει οποιοσδήποτε χρήστης/πελάτης σε οποιαδήποτε συσκευή.
Σε αυτήν την περίπτωση, εξαγωγή είναι η διαδικασία εξαγωγής φωτογραφιών από μορφή RAW σε μορφή κατάλληλη για περαιτέρω επεξεργασία ή προβολή. Αν δεν σκοπεύω να κάνω τίποτα άλλο, τότε θα κάνω εξαγωγή σε ένα poppy JPEG. Εάν σκοπεύω να βελτιώσω περαιτέρω τις φωτογραφίες στο Adobe Photoshop, τότε χρησιμοποιώ τη μορφή «TIFF» ή «DNG». Πρόσφατα, η τεμπελιά μου επιτέθηκε, δεν χρησιμοποιώ TIFF και εξάγω όλες τις φωτογραφίες αμέσως σε JPEG.
Τελικά Η ροή εργασιών επεξεργασίας φωτογραφιών χωρίζεται σε δύο στάδια:επεξεργασία στο Lightroom και επεξεργασία στο Photoshop. Lightroom - για βασικές ρυθμίσεις, αποκατάσταση "τυλιγμένων" εικόνων, ομαδική επεξεργασία μιας ταινίας φωτογραφιών. Photoshop - για το τελικό «φινίρισμα» φωτογραφιών, ρετούς, χειρισμούς με layers, μάσκες και άλλα.
Φιλοσοφία
Είμαι πεπεισμένος ότι ένας φωτογράφος πρέπει να έχει ένα σαφές σχέδιο δράσης, μια ξεκάθαρη ιδέα, μια καλά μελετημένη μεθοδολογία με βήματα επεξεργασίας φωτογραφίας βήμα προς βήμα. Η καθιερωμένη τεχνολογική διαδικασία επιταχύνει και απλοποιεί σημαντικά την επεξεργασία και την παράδοση του τελικού υλικού στον πελάτη.
Αποτέλεσμα. Μου βασική επεξεργασίαχτίστηκε ως εξής: εισαγωγή -> ορισμός προφίλ κάμερας -> ρύθμιση προφίλ φακού -> επέκταση των επιλογών κάμερας/φακού -> συγχρονισμός επιλεγμένων ρυθμίσεων -> περικοπή -> εξαγωγή. Επαναλαμβάνω - αυτή είναι η βασική διαδικασία, η βάση από την οποία ξεκινά η επεξεργασία μου.
Σας ευχαριστώ για την προσοχή σας. Arkady Shapoval.
Για την αποτελεσματική επεξεργασία φωτογραφιών, δεν είναι απαραίτητο να γνωρίζετε πλήρως όλες τις λειτουργίες του μετατροπέα RAW.
Το πιο σημαντικό είναι να μπορείς να εργάζεσαι με βασικά εργαλεία επεξεργασίας RAW. Σήμερα θα σας δείξω πώς μπορείτε να επεξεργαστείτε γρήγορα και όμορφα μια φωτογραφία στο , χρησιμοποιώντας μόνο μερικά καθολικά κόλπα.
Το αρχικό μας πλαίσιο:

Τράβηξα αυτή τη φωτογραφία πριν από λίγες μέρες στη ντάτσα όταν αποφάσισα να τραβήξω ντόπιες γάτες. Η μέτρηση έκθεσης λειτούργησε στη λευκή γούνα του γατιού, οπότε το πλαίσιο φαίνεται λίγο σκοτεινό.
Ας δούμε τι μπορούμε να κάνουμε με αυτό.
Φως και αντίθεση
Ας ξεκινήσουμε ελαφρύνοντας λίγο τη φωτογραφία και προσθέτοντας λίγη αντίθεση.

Η εικόνα έγινε αμέσως πιο ενδιαφέρουσα, αλλά τώρα της λείπει σαφώς ο όγκος.

Ας δουλέψουμε με το φως και τη σκιά - ανοίξτε την καρτέλα Καμπύλη τόνου.
Καμπύλη τόνου- ένα από τα πιο σημαντικά εργαλεία για εργασία με RAW στο Adobe Lightroom. Με αυτό, μπορείτε να επισημάνετε τις σκοτεινές περιοχές με μερικά κλικ, να σκουρύνετε τις επισημάνσεις και επίσης να κάνετε πολύ λεπτή επεξεργασία του φωτός και της σκιάς στο πλαίσιο.
Φροντίστε να πειραματιστείτε με αυτό το εργαλείο.
Για τη φωτογραφία μας επέλεξα αυτή την επεξεργασία:

1)
Ελαφρώς σκοτεινά τα φωτεινά μέρη του πλαισίου ( Καλύτερες στιγμές).
2)
Φώτισε τις φωτεινές περιοχές ( Φώτα) της φωτογραφίας για να εξισορροπηθεί η συνολική ελαφρότητα της εικόνας και η λευκή γούνα της γάτας.
3)
Μετά τόνισα έντονα το σκοτάδι ( Σκούρα) τοποθετήστε το στο πλαίσιο (μαύρη γούνα γατάκι και σκούρες περιοχές του bokeh) για να κάνετε το πλαίσιο να φαίνεται πιο ογκώδες.
4)
Τελικά, άνοιξα αρκετά τις σκιές ( Σκιές) στο πλαίσιο.
Η φωτογραφία μας έχει γίνει ταυτόχρονα αντίθετη και ογκώδης. Αυτή είναι μια καθολική τεχνική που μπορεί να κάνει σχεδόν κάθε εικόνα πιο ενδιαφέρουσα.

Τώρα ας προσθέσουμε μια μικρή πινελιά - ας δουλέψουμε με το χρώμα.
Χρώμα
Το Adobe Lightroom σάς προσφέρει εξαιρετικές επιλογές για εργασία με χρώμα. Σήμερα όμως δεν μιλάμε για πολύπλοκη διόρθωση χρώματος, αλλά για απλές και αποτελεσματικές τεχνικές επεξεργασίας.
Τι μπορούμε να κάνουμε λοιπόν με το χρώμα;
Το πιο σημαντικό πράγμα με το οποίο πρέπει να δουλέψουμε στην εικόνα μας είναι το πράσινο φύλλωμα. Ας προσπαθήσουμε να το κάνουμε ακόμα πιο λαμπερό και ζουμερό.
Άνοιγμα καρτέλας HSL, και σε αυτό το τμήμα Κορεσμόςκαι αυξήστε τον κορεσμό του πράσινου χρώματος στο 100.
Συνήθως δεν πρέπει να κορεστείτε τόσο πολύ ένα χρώμα, αλλά στην περίπτωσή μας ακόμη και ο πράσινος κορεσμός +100 θα δώσει μόνο ένα μικρό οπτικό αποτέλεσμα, το οποίο είναι ακριβώς αυτό που χρειαζόμαστε.

Τώρα ας πάμε στην ενότητα Luminance και ας δουλέψουμε με την ελαφρότητα του χρώματος.
Εάν θέλετε να φωτίσετε ή να σκουρύνετε μια εικόνα, αυτό μπορεί να γίνει όχι μόνο με τυπικά εργαλεία φωτισμού ( Έκθεση, Φωτεινότητα, Καμπύλη τόνου), αλλά και αλλάζοντας τη «φωτεινότητα» (luminance) ορισμένων χρωμάτων.
Έχουμε ένα πολύ απλό έργο - να κάνουμε το πράσινο χρώμα πιο αντίθετο.
Για αυτό, στην ενότητα Φωτεινότηταμετακινήστε το πράσινο ρυθμιστικό προς τα αριστερά - μέχρι μείον 23.

Έτσι, το πράσινο χρώμα στο πλαίσιο θα γίνει πιο σκούρο και πιο αντίθετο.
Ας δούμε τι έχουμε.

Η φωτογραφία μας έχει γίνει φωτεινή, αντίθετη και κορεσμένη.
Αλλά από την εικόνα ξεκάθαρα κάτι λείπει. Τι?
τόνους. Το βλέμμα του θεατή απλά δεν έχει τίποτα να «πιάσει», δεν υπάρχουν οπτικές προφορές στο κάδρο.
Ήρθε η ώρα να δουλέψουμε στις λεπτομέρειες.
Λεπτομέριες
Το κέντρο σύνθεσης της φωτογραφίας μας είναι τα μάτια της γατούλας. Αλλά είναι πολύ ξεθωριασμένα στο φόντο μιας φωτεινής και ζουμερής εικόνας και δεν μπορούν να κρατήσουν το μάτι του θεατή πάνω τους.
Πρέπει λοιπόν να δουλέψουμε ξεχωριστά με τα μάτια της γάτας, χωρίς να επηρεάζουμε τη συνολική επεξεργασία του πλαισίου.
Για μια τέτοια λεπτομερή επεξεργασία στο Lightroom υπάρχει μια πολύ βολική λειτουργία - Βούρτσα προσαρμογής.
Πολύ βολικό, γιατί ο χρήστης μπορεί να προσαρμόσει ένα εφέ και να το εφαρμόσει στα υπόλοιπα. Αυτό το κόλπο είναι υπέροχο αν υπάρχουν πολλές εικόνες και όλες έχουν το ίδιο φως και έκθεση.
Για να κάνετε τη ζωή σας πιο εύκολη και να μην επεξεργάζεστε μεγάλο αριθμό φωτογραφιών με τις ίδιες ρυθμίσεις, μπορείτε να επεξεργαστείτε μία εικόνα και να εφαρμόσετε αυτές τις ρυθμίσεις στις υπόλοιπες.
Εάν έχετε ήδη εισαγάγει όλες τις απαραίτητες φωτογραφίες εκ των προτέρων, μπορείτε να μεταβείτε αμέσως στο τρίτο βήμα.
- Για να ανεβάσετε ένα φάκελο με εικόνες, πρέπει να κάνετε κλικ στο κουμπί "Κατάλογος εισαγωγής".
- Στο επόμενο παράθυρο, επιλέξτε τον επιθυμητό κατάλογο με τη φωτογραφία και, στη συνέχεια, κάντε κλικ "Εισαγωγή".
- Τώρα επιλέξτε μια φωτογραφία που θέλετε να επεξεργαστείτε και μεταβείτε στην καρτέλα "Θεραπευτική αγωγή" ("Αναπτύσσω").
- Προσαρμόστε τις ρυθμίσεις φωτογραφίας σύμφωνα με τις προτιμήσεις σας.
- Στη συνέχεια, μεταβείτε στην καρτέλα "Βιβλιοθήκη" (Βιβλιοθήκη).
- Προσαρμόστε την προβολή λίστας ως πλέγμα πατώντας το πλήκτρο σολή στο εικονίδιο στην κάτω αριστερή γωνία του προγράμματος.
- Επιλέξτε την επεξεργασμένη φωτογραφία (θα έχει ένα ασπρόμαυρο εικονίδιο +/-) και αυτές που θέλετε να επεξεργαστείτε με τον ίδιο τρόπο. Εάν πρέπει να επιλέξετε όλες τις εικόνες στη σειρά μετά την επεξεργασμένη, κρατήστε πατημένο Βάρδιαστο πληκτρολόγιο και κάντε κλικ στην τελευταία φωτογραφία. Εάν χρειάζεστε μόνο μερικά, πατήστε ctrlκαι κάντε κλικ στις απαιτούμενες εικόνες. Όλα τα επιλεγμένα στοιχεία θα επισημαίνονται με ανοιχτό γκρι.
- Επόμενο κλικ στο "Ρυθμίσεις συγχρονισμού" (ρυθμίσεις συγχρονισμού).
- Στο παράθυρο που εμφανίζεται, επιλέξτε ή αποεπιλέξτε τα πλαίσια. Όταν ολοκληρώσετε τη ρύθμιση, κάντε κλικ "Συγχρονίζω" (Συγχρονίζω).
- Σε λίγα λεπτά οι φωτογραφίες σας θα είναι έτοιμες. Ο χρόνος επεξεργασίας εξαρτάται από το μέγεθος, τον αριθμό των φωτογραφιών και την ισχύ του υπολογιστή.








Για να κάνετε τη δουλειά πιο εύκολη και να εξοικονομήσετε χρόνο, ακολουθούν μερικές χρήσιμες συμβουλές.

Είναι τόσο εύκολο να επεξεργαστείτε πολλές φωτογραφίες ταυτόχρονα χρησιμοποιώντας τη μαζική επεξεργασία στο Lightroom.