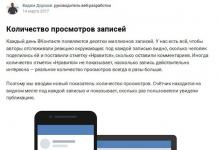Πού αποθηκεύεται Ιστορικό συνομιλίας Skypeκαι πως να το δεις? Η απάντηση σε αυτή την ερώτηση ανησυχεί πολλούς χρήστες. Μετά από όλα, μερικές φορές πρέπει να κοιτάξετε μέσα από την παλιά αλληλογραφία. Επομένως, θα σημαδέψουμε το "i" σε αυτό το υλικό.
Λοιπόν, πού αποθηκεύει το Skype το ιστορικό συνομιλιών; Γενικά, αποθηκεύεται σε δύο μέρη ταυτόχρονα: στον υπολογιστή του χρήστη και στον διακομιστή cloudένα. Όμως αυτά τα αποθετήρια έχουν κάποιες ιδιαιτερότητες. Για παράδειγμα, οι πληροφορίες στο cloud αποθηκεύονται μόνο για 30 ημέρες.
Αλλά η αλληλογραφία στον υπολογιστή αποθηκεύεται για πάντα. Δηλαδή μέχρι να αφαιρεθεί ή να επανεγκατασταθεί. Από αυτή την άποψη, είναι καλύτερο να αναζητήσετε παλιά μηνύματα στον σκληρό δίσκο. Εκτός, φυσικά, εάν το πρόγραμμα διαγράφηκε και το σύστημα δεν άλλαξε.
Σε όλες τις άλλες περιπτώσεις, θα ήταν καλύτερο να χρησιμοποιήσετε το cloud. Αλλά δεν υπάρχει καμία εγγύηση ότι θα βρείτε εκεί την αλληλογραφία που απαιτείται. Σε κάθε περίπτωση, αξίζει να το δοκιμάσετε. Εάν δεν βοηθήσει, προσπαθήστε να αναζητήσετε μηνύματα στον υπολογιστή.
Σε αυτό το άρθρο, θα εξετάσουμε και τις δύο μεθόδους. Και επίσης ας μιλήσουμε για το πώς να διαγράψετε το ιστορικό μηνυμάτων. Αλλά πρώτα, ας προσπαθήσουμε να εξαγάγουμε τα απαραίτητα γράμματα από το σύννεφο. Ίσως αυτή η μέθοδος να βοηθήσει. Και θα μιλήσουμε για αυτό στο επόμενο κεφάλαιο.
Προβολή μηνυμάτων στο σύννεφο
Ας ξεκινήσουμε με το πιο απλό. Για να προβάλουμε τα περιεχόμενα του cloud server, χρειαζόμαστε μόνο ένα πρόγραμμα περιήγησης. Δεν χρειάζεστε καν την ίδια την εφαρμογή. Είναι καλύτερο να δείτε την αλληλογραφία σε Έκδοση ιστού Skype.
Ωστόσο, η διαδικασία είναι μάλλον ασυνήθιστη:

Αυτό είναι όλο. Όλη η αλληλογραφία θα εμφανιστεί στο αντίστοιχο παράθυρο. Μπορείτε εύκολα να ανανεώσετε τα κείμενα στη μνήμη σας ή να αναζητήσετε τις πληροφορίες που χρειάζεστε. Λάβετε υπόψη όμως ότι εδώ δεν θα βρείτε κείμενα που να είναι πάνω από ένα μήνα. Εάν τα χρειάζεστε, τότε θα πρέπει να μεταβείτε στο επόμενο κεφάλαιο.
Προβολή μηνυμάτων από τη βάση δεδομένων σε υπολογιστή
Από προεπιλογή, το Skype αρχειοθετεί όλα τα μηνύματα σε έναν συγκεκριμένο φάκελο στον σκληρό σας δίσκο. Πώς μπορώ να δω όλο το ιστορικό μηνυμάτων Skype μου; Υπάρχει μια συγκεκριμένη διαδικασία για αυτό. Και χρειαζόμαστε ένα πρόσθετο πρόγραμμα που ονομάζεται SkypeLogView.
Μπορείτε να το κατεβάσετε εντελώς δωρεάν. Και θα εξετάσουμε τη διαδικασία λεπτομερώς. Αυτή η επιλογή είναι πιο περίπλοκη από την προηγούμενη, επομένως θα παρέχουμε λεπτομερείς οδηγίες με σαφή αλγόριθμο ενεργειών. Εκεί είναι.

Με αυτόν τον τρόπο μπορείτε να προβάλετε το ιστορικό μηνυμάτων σας χρησιμοποιώντας αποθηκευμένα αρχεία στον υπολογιστή σας. Όπως μπορείτε να δείτε, η διαδικασία είναι αρκετά περίπλοκη. Αλλά αναλυτικές οδηγίες με σαφή αλγόριθμο ενεργειών θα σας βοηθήσουν αναμφίβολα.
Εκκαθάριση ιστορικού μηνυμάτων
Μερικές φορές ο χρήστης δεν χρειάζεται καθόλου την παλιά αλληλογραφία. Πώς να διαγράψετε εντελώς το ιστορικό στο Skype; Δυστυχώς, οι προγραμματιστές του messenger αφαίρεσαν αυτή τη δυνατότητα. Τώρα τα μηνύματα μπορούν να διαγραφούν μόνο με μη αυτόματο τρόπο. Ενα ένα. Παρόλο που είναι πολύ άβολο. Αυτό περιγράφεται αναλυτικά στο.
συμπέρασμα
Ως μέρος αυτού του υλικού, μιλήσαμε για το πού αποθηκεύεται η παλιά αλληλογραφία Skype και πώς να την προβάλετε. Για να μην πω ότι το έργο ήταν πολύ απλό. Είναι όμως και επιλύσιμο. Απλά πρέπει να ακολουθήσετε αυστηρά τις οδηγίες που παρέχονται. Τότε δεν θα προκύψουν προβλήματα. Επιπλέον, υπάρχουν δύο τρόποι υλοποίησης του σχεδίου.
Μπορείτε να μάθετε πού αποθηκεύει το Skype το ιστορικό της αλληλογραφίας από αυτήν τη σύντομη οδηγία. Καθ' όλη τη διάρκεια της ύπαρξης του προφίλ σας στο Skype, δεν χρειάστηκε ούτε μια φορά να επικοινωνήσετε με τους φίλους ή τους συναδέλφους σας. Πολύ συχνά, οι άνθρωποι αντιμετωπίζουν ένα πρόβλημα, για παράδειγμα, όταν πριν από μερικούς μήνες μια από τις επαφές μοιράστηκε πολύ σημαντικές πληροφορίες στην αλληλογραφία, αλλά αυτή τη στιγμή δεν έχει αποθηκευτεί στη συνομιλία. Επιπλέον, η αλληλογραφία με άλλον χρήστη μπορεί να περιλαμβάνει όλες τις ενέργειες που σχετίζονται με όλους τους τύπους κλήσεων. Παρά την πλήρη λίστα των προβλημάτων που σχετίζονται με το ιστορικό της αλληλογραφίας, ένας χρήστης Skype μπορεί πάντα να παραμείνει ήρεμος.
Εάν έχετε εγγραφεί πρόσφατα στο Skype, τότε το πρώτο πράγμα που πρέπει να κάνετε είναι να αλλάξετε τον χρόνο αποθήκευσης της αλληλογραφίας συνομιλίας. Στην αρχή, έχει οριστεί από προεπιλογή και επομένως η αλληλογραφία σας θα αποθηκευτεί μόνο για 1 μήνα. Λοιπόν, οι ενέργειές μας μαζί σας:
Εάν όλες οι λειτουργίες που εκτελέστηκαν έγιναν πολλά χρόνια μετά την εγγραφή σας στο Skype, τότε δεν πρέπει να ανησυχείτε, επειδή όλες οι πληροφορίες σχετικά με την αλληλογραφία αποθηκεύονται στους καταλόγους του φακέλου Skype στον υπολογιστή σας. Μόλις βρείτε τον υποφάκελό σας με το όνομα του προφίλ σας στο Skype, αναζητήστε ένα αρχείο που ονομάζεται main.db. Είναι αυτός που περιέχει όλες τις πληροφορίες που έλαβε και αποθήκευσε το πρόγραμμα Skype.
Για να κατανοήσετε πού βρίσκεται η αλληλογραφία Skype, καθώς και το ιστορικό των συνομιλιών για τον καθορισμένο χρόνο, θα πρέπει να ακούσετε τις ακόλουθες οδηγίες:
- Περνάμε την εξουσιοδότηση στο προφίλ μας στο Skype.
- Αναζητώντας την επαφή ή την ομάδα που χρειαζόμαστε, δίνουμε προσοχή στις καρτέλες "Επαφές" και "Πρόσφατες".
- Εάν το Skype δεν εμφανίζει πολύ πρόσφατες συνομιλίες και μηνύματα, πρέπει να μεταβείτε στο κάτω μέρος της τρέχουσας αλληλογραφίας και να κάνετε κλικ στο "Εμφάνιση προηγούμενων μηνυμάτων".
- Αν σας ενδιαφέρει μια συγκεκριμένη στιγμή της συνομιλίας σας, ένα απόσπασμα από μια τεράστια αλληλογραφία, θα πρέπει να χρησιμοποιήσετε την αναζήτηση.
- Το πεδίο "Πρόσφατα" έχει τη δική του λειτουργία αναζήτησης, επομένως πρέπει να το χρησιμοποιήσετε. Στο πλαίσιο αναζήτησης, εισαγάγετε μερικές φράσεις ή μια λέξη από ένα αξέχαστο απόσπασμα από την αλληλογραφία. Μετά από αυτό, ολόκληρη η συνομιλία θα αλλάξει και μόνο όλες οι προτάσεις με τις λέξεις που καθορίζονται στην αναζήτηση θα παραμείνουν στη θέση τους.
Με παρόμοια αρχή, μπορείτε να βρείτε μία μόνο συνομιλία μεταξύ πολλών, καθώς και να βρείτε οποιοδήποτε κείμενο και πληροφορίες για τον εαυτό σας χρησιμοποιώντας την αναζήτηση Skype.
- Θα είναι πολύ εύκολο να συνδυάσετε τα δύο πλήκτρα "CTRL" και "F", και να τα πατήσετε ταυτόχρονα. Αυτό θα ανοίξει τη στήλη αναζήτησης.
- Αφού εισαγάγετε την απαραίτητη λέξη ή φράση στη γραμμή αναζήτησης, μετακινηθείτε στα αποτελέσματα που χρειάζεστε.
- Για να βρείτε ολόκληρη την ιστορία με ένα συγκεκριμένο άτομο, πρέπει να κάνετε κύλιση παρακάτω στην αναζήτηση και να επιλέξετε την επιθυμητή περίοδο διάρκειας.
Το Skype είναι μια δωρεάν υπηρεσία που σας επιτρέπει να επικοινωνείτε με φίλους και συγγενείς μέσω Διαδικτύου. Οι κύριες λειτουργίες του προγράμματος είναι η αλληλογραφία κειμένου και οι κλήσεις. Το ιστορικό των μηνυμάτων και των κλήσεων χρήστη αποθηκεύεται στον διακομιστή και στον υπολογιστή του χρήστη. Ας δούμε το ερώτημα πού να βρείτε το ιστορικό στο Skype και πώς να το διαγράψετε.
Πού είναι αποθηκευμένο το ιστορικό μηνυμάτων στο Skype και πώς να το προβάλετε
Κατά κανόνα, η περίοδος αποθήκευσης της αλληλογραφίας στο Skype εξαρτάται από τις ρυθμίσεις του προγράμματος από τον χρήστη. Μετά την αποστολή και λήψη ενός μηνύματος κειμένου, μπορεί να βρεθεί στον διακομιστή για ένα μήνα. Επιπλέον, τα μηνύματα μπορούν να διαβαστούν σε ειδικούς φακέλους της συσκευής μέσω της οποίας συνδέθηκε ο λογαριασμός. Επομένως, τα μηνύματα πρέπει να αναζητηθούν στον σκληρό δίσκο του υπολογιστή σας. Σε περίπτωση που τα απαραίτητα μηνύματα κειμένου δεν μπορούσαν να αντικατοπτριστούν στην εφαρμογή Skype, μπορείτε να τα βρείτε χρησιμοποιώντας ένα ειδικό πρόγραμμα στη συσκευή σας.
Βολική για αυτό είναι η εφαρμογή SkypeLogView, η οποία χαρακτηρίζεται από ευκολία διαχείρισης και προβολής των απαραίτητων πληροφοριών. Πριν ξεκινήσετε το πρόγραμμα, πρέπει να ορίσετε τη διεύθυνση του φακέλου μηνυμάτων στον υπολογιστή σας. Για να εκτελέσετε αυτήν τη διαδικασία, πατήστε το συνδυασμό πλήκτρων Win + R. Στο παράθυρο που εμφανίζεται στην οθόνη της συσκευής Εκτέλεση στην κενή γραμμή, γράψτε% APPDATA% και κάντε κλικ στο OK. Θα ανοίξει μπροστά σας ένα παράθυρο εξερευνητής, στο οποίο αποθηκεύονται όλες οι πληροφορίες εγκατάστασης του προγράμματος Skype. Μεταβείτε στο όνομα του λογαριασμού του οποίου το ιστορικό μηνυμάτων θέλετε να διαβάσετε. Επισημάνετε τη διεύθυνση με τον κέρσορα και αντιγράψτε. Στη συνέχεια, ξεκινήστε το πρόγραμμα SkypeLogView και βρείτε την ενότητα Αρχείο στο μενού. Θα ανοίξει μια λίστα μπροστά στον χρήστη, στην οποία θα υπάρχει ένας Φάκελος με αρχεία καταγραφής. Κάντε κλικ στην ενότητα με τον κέρσορα και στο ανοιχτό παράθυρο επικολλήστε τη σύνδεση με τη διεύθυνση του λογαριασμού. Κοντά στην επιγραφή Λήψη εγγραφών μόνο για την καθορισμένη περίοδο δεν πρέπει να υπάρχει σημάδι επιλογής, εάν είναι, τότε πρέπει να αφαιρεθεί. Στη συνέχεια, ο χρήστης θα δει ένα αρχείο καταγραφής με κλήσεις ήχου και βίντεο, καθώς και μηνύματα κειμένου. Εδώ θα βρείτε πληροφορίες για την ημερομηνία, την ώρα των κλήσεων και των μηνυμάτων και τη σύνδεση του συνομιλητή. Για να διαβάσετε το κείμενο του μηνύματος, κάντε κλικ σε αυτό με το κουμπί του ποντικιού.

Έτσι, μπορείτε να βρείτε αλληλογραφία κειμένου στο Skype στον ίδιο τον διακομιστή για ένα μήνα ή χρησιμοποιώντας προγράμματα τρίτων στον υπολογιστή σας.
Πού αποθηκεύει το ιστορικό κλήσεων του Skype
Για να δείτε τα αρχεία καταγραφής συνομιλιών, θα χρειαστεί να εκτελέσετε το πρόγραμμα και να εκτελέσετε τις ακόλουθες ενέργειες:
- Βρείτε την ενότητα Πρόσφατα ή Επαφές στο μενού.
- Στη συνέχεια, σημειώστε το όνομα του συνομιλητή του οποίου το ιστορικό συνομιλιών θέλετε να βρείτε.
- Στο παράθυρο που εμφανίζεται, μπορείτε να δείτε όλες τις κλήσεις ταξινομημένες κατά ημερομηνία.
Εάν δεν μπορέσατε να βρείτε τα αρχεία της επιθυμητής συνομιλίας σε αυτήν την ενότητα, θα πρέπει να επιλέξετε την καρτέλα Εμφάνιση προηγούμενων κλήσεων.
Μπορείτε να δείτε το ιστορικό των συνομιλιών ανοίγοντας τη μονάδα δίσκου C στον υπολογιστή σας. Στο φάκελο Documents and Settings, ανοίξτε το όνομα χρήστη και στο Application Data επιλέξτε Skype. Στη συνέχεια, κάντε κλικ στη σύνδεσή σας στην εφαρμογή. Μετά τις ενέργειες που έγιναν, ο χρήστης θα μπορεί να δει ολόκληρο το χρονολόγιο των συνομιλιών με τον συνομιλητή. Αυτές οι πληροφορίες αποθηκεύονται στο αρχείο main.d.b. Μπορείτε να εκτελέσετε διάφορες ενέργειες με αυτό το έγγραφο. Μπορείτε να αντιγράψετε και να μεταφέρετε το αρχείο σε άλλη συσκευή όταν σκοπεύετε να απεγκαταστήσετε το λογισμικό στον υπολογιστή σας.

Πώς να διαγράψετε το ιστορικό κλήσεων και συνομιλιών στο Skype
Υπάρχουν δύο τρόποι εκκαθάρισης των αρχείων καταγραφής κλήσεων: διαγραφή ολόκληρου του ιστορικού κλήσεων και μηνυμάτων και εκκαθάριση των αρχείων δραστηριότητας χρήστη με έναν συγκεκριμένο συνομιλητή χρησιμοποιώντας ένα πρόσθετο πρόγραμμα.
Εάν ο χρήστης θέλει να διαγράψει ολόκληρο το ιστορικό κλήσεων και μηνυμάτων, τότε θα πρέπει να εκτελέσετε την ακόλουθη διαδικασία:
- Μεταβείτε στην επάνω ενότητα του μενού προγράμματος και επιλέξτε Ασφάλεια.
- Βρείτε την επιλογή Διατήρηση ιστορικού.
- Χρησιμοποιήστε τον κέρσορα του ποντικιού για να κάνετε κλικ στην επιλογή Εκκαθάριση ιστορικού και στη συνέχεια Διαγραφή.
Στις ρυθμίσεις της εφαρμογής, μπορείτε να ορίσετε την αυτόματη διαγραφή αρχείων καταγραφής μηνυμάτων και κλήσεων. Για να το κάνετε αυτό, στην ίδια ενότητα, πρέπει να επιλέξετε τη λειτουργία αυτόματης διαγραφής και να προσδιορίσετε τη χρονική περίοδο κατά την οποία θα εξαφανιστεί όλη η δραστηριότητα του χρήστη.

Για να διαγράψετε το ιστορικό αλληλογραφίας και κλήσεων με έναν συνομιλητή, πρέπει να κατεβάσετε και να εγκαταστήσετε μια πρόσθετη εφαρμογή στη συσκευή σας. Για παράδειγμα, Skype Cleaner, Skype chat helper, SkypeLogView. Ας δούμε πώς να διαγράψετε το ιστορικό στο Skype χρησιμοποιώντας το βοηθητικό πρόγραμμα συνομιλίας Skype. Για να χρησιμοποιήσετε τις λειτουργίες μιας πρόσθετης εφαρμογής, θα χρειαστεί να εκτελέσετε τα ακόλουθα βήματα:
- Κατεβάστε και εγκαταστήστε το πρόγραμμα σε υπολογιστή ή φορητό υπολογιστή. Στη συνέχεια, θυμηθείτε ή αντιγράψτε το όνομα χρήστη με το οποίο θέλετε να διαγράψετε το ιστορικό αλληλογραφίας και κλήσεων.
- Κλείστε το πρόγραμμα και ξεκινήστε το Skype Clean κάνοντας κλικ στη συντόμευση στην επιφάνεια εργασίας της συσκευής σας.
- Στη γραμμή επαφής, πληκτρολογήστε το όνομα του χρήστη που θέλετε.
- Κάντε κλικ στο κουμπί Κατάργηση ιστορικού συνομιλίας.
- Τώρα ελέγξτε το ιστορικό Skype σας.
Το πρόγραμμα Skype Cleaner έχει περισσότερες δυνατότητες από την προηγούμενη εφαρμογή. Με αυτό το βοηθητικό πρόγραμμα, μπορείτε να διαγράψετε ολόκληρο το ιστορικό στο Skype ταυτόχρονα, να διαγράψετε μεμονωμένα μηνύματα και κλήσεις, να αντιγράψετε το κείμενο των μηνυμάτων και να επεξεργαστείτε στο Σημειωματάριο, να αναζητήσετε μηνύματα με λέξεις-κλειδιά.
Η πολιτική απορρήτου του Skype προβλέπει την αποθήκευση όλων των μηνυμάτων συνομιλίας με συνδρομητές από τη λίστα επαφών, δεδομένων για όλες τις εισερχόμενες και εξερχόμενες κλήσεις, καθώς και SMS και αρχεία. Σύμφωνα με τις τυπικές ρυθμίσεις του προγράμματος, αυτό συμβαίνει αυτόματα.
Το αρχείο όλων των τύπων επικοινωνιών είναι διαθέσιμο για προβολή ανά πάσα στιγμή και σε οποιοδήποτε μέσο. Για να εμφανίσετε μια συγκεκριμένη ιστορία, πρέπει να ανοίξετε το παράθυρο του προγράμματος, να μεταβείτε στη λίστα επαφών και να επιλέξετε οποιαδήποτε επαφή ή ομάδα.
Γρήγορη πλοήγηση άρθρων
Τοποθεσία
Το ιστορικό του Skype αποθηκεύεται στο αρχείο main.db του φακέλου Skype, η θέση του οποίου εξαρτάται από το λειτουργικό σύστημα. Για να μεταφέρετε το αρχείο συνομιλιών και κλήσεων, πρέπει να αντιγράψετε αυτό το αρχείο στο φάκελο Skype στη νέα συσκευή:
- Για τα Windows XP, η διεύθυνση μοιάζει με "C:Documents and SettingsAdminApplication DataSkype".
- Στα Windows 8, πρέπει να ακολουθήσετε τη διαδρομή "C: Χρήστες
AppDataLocalPackagesMicrosoft.SkypeAppLocalstate »; - Σε Mac, ανοίξτε ένα παράθυρο Finder και μεταβείτε στον φάκελο ~LibraryApplication SupportSkype.
Ρυθμίσεις
Το Skype προβλέπει την αλλαγή των ρυθμίσεων για την αποθήκευση ιστορικού: στο μενού "Ασφάλεια" του κύριου παραθύρου του προγράμματος, επιλέξτε το στοιχείο "Διατήρηση ιστορικού" και κάντε κλικ στην προτιμώμενη περίοδο αποθήκευσης:
- "Είναι πάντα";
- "3 μήνες";
- "1 μήνα";
- "2 εβδομάδες".
Ή να αρνηθείτε εντελώς την αρχειοθέτηση κάνοντας κλικ στην επιλογή "Να μην γίνει αποθήκευση".
Είναι επίσης δυνατό να αποκρύψετε το ιστορικό μηνυμάτων - για να το κάνετε αυτό, κάντε δεξί κλικ στη συνομιλία από τη λίστα "Πρόσφατα" και επιλέξτε "Απόκρυψη συνομιλίας".
Μπορείτε να επαναφέρετε την εμφάνιση των κρυφών μηνυμάτων ως εξής:
- Ανοίξτε το παράθυρο "Skype".
- Επιλέξτε στοιχεία μενού "Προβολή" -> "Εμφάνιση κρυφών μηνυμάτων";
- Κάντε κλικ στο "Αποθήκευση".
Μετακίνηση
Δεν είναι δυνατή η διαγραφή μεμονωμένων συνομιλιών, κλήσεων, μηνυμάτων φωνής και βίντεο, καθώς και SMS, ή αποσταλμένων και ληφθέντων αρχείων. Για να διαγράψετε ένα μεμονωμένο εξερχόμενο μήνυμα, πρέπει να κάνετε δεξί κλικ πάνω του και να επιλέξετε "Διαγραφή", αλλά αυτή η λειτουργία είναι διαθέσιμη μόνο για λίγα λεπτά μετά την αποστολή.
Το ιστορικό διαγράφεται πλήρως, χωρίς δυνατότητα ανάκτησης, ως αποτέλεσμα των παρακάτω ενεργειών:
- Πρέπει να ενεργοποιήσετε το παράθυρο Skype.
- Επιλέξτε την ενότητα "Ασφάλεια" στη γραμμή μενού.
- Κάντε κλικ στην επιλογή "Διατήρηση ιστορικού" και επιλέξτε "Εκκαθάριση ιστορικού".
Περιέχεται στους διακομιστές της Microsoft, που είναι ο τρέχων προγραμματιστής της. Αυτό σημαίνει ότι ο χρήστης δεν μπορεί να διαγράψει εντελώς το μήνυμά του. Μπορείτε να απενεργοποιήσετε την οθόνη του, αλλά ο συνομιλητής θα εξακολουθεί να βλέπει την πληροφορία ότι υπήρχε ένα μήνυμα πριν. Η επεξεργασία είναι ακόμα διαθέσιμη, επίσης επισημασμένη. Ωστόσο, όλα τα μηνύματα μπορούν να εξαχθούν σε ξεχωριστό αρχείο.
Η ανάγκη αποθήκευσης δεδομένων εμφανίζεται κατά τη μεταφορά του προγράμματος σε άλλον υπολογιστή, αυτή η λειτουργία θα είναι επίσης χρήσιμη κατά τη χρήση πολλών λογαριασμών ή για την καταλογογράφηση δεδομένων.
Πρόσβαση σε δεδομένα χρήστη στο Skype
Μπορείτε να αποκτήσετε πρόσβαση στα δεδομένα Skype στον δικό σας υπολογιστή ή φορητό υπολογιστή εξάγοντας μηνύματα σε ένα αρχείο CSV. Αλλά υπάρχει ένα ξεχωριστό έγγραφο main.db, τα μηνύματα καταγράφονται επίσης σε αυτό. Θα σας φανεί χρήσιμο κατά την επανεγκατάσταση ενός συστήματος ή προγράμματος.
Επιλογή 1: Ξεχωριστό αρχείο προγράμματος
Υπάρχει ένα ειδικό αρχείο όπου το Skype αποθηκεύει το ιστορικό της αλληλογραφίας των χρηστών. Βρίσκεται σε μια κρυφή κατηγορία που δεν μπορεί να προβληθεί εάν δεν έχουν γίνει ειδικές ρυθμίσεις.
Αλλά μπορείτε να το φτάσετε με μια γρήγορη κλήση. Κάντε κλικ  και, στη συνέχεια, στο πεδίο κειμένου επικολλήστε %AppData%,
και, στη συνέχεια, στο πεδίο κειμένου επικολλήστε %AppData%,  στη συνέχεια επιβεβαιώστε. Αναπτύξτε τον κατάλογο Περιαγωγή ή Τοπικό και, στη συνέχεια, Skype και μεταβείτε στο φάκελο Όνομα χρήστη. Το έγγραφο main.db βρίσκεται εκεί.
στη συνέχεια επιβεβαιώστε. Αναπτύξτε τον κατάλογο Περιαγωγή ή Τοπικό και, στη συνέχεια, Skype και μεταβείτε στο φάκελο Όνομα χρήστη. Το έγγραφο main.db βρίσκεται εκεί. 
Μπορείτε να το δείτε στο πρόγραμμα SkypeLogViewή παρόμοιο λογισμικό. Εάν σκοπεύετε να εγκαταστήσετε ξανά το πρόγραμμα, μεταφέρετε το αρχείο σε έναν βολικό φάκελο και, στη συνέχεια, επιστρέψτε το στη θέση του.
Επιλογή 2: Εξαγωγή μέσω Skype
Όλα τα ληφθέντα και σταλμένα μηνύματα, το ιστορικό Skype, στον λογαριασμό μπορούν να συνδυαστούν σε ένα αρχείο και να αποθηκευτούν στον υπολογιστή του χρήστη. Αυτό μπορεί να γίνει από το ίδιο το Skype. Εκκινήστε το πρόγραμμα και μεταβείτε στο μενού ρυθμίσεων από την καρτέλα "Εργαλεία".  Αναπτύξτε την ενότητα "Συζητήσεις και SMS" και, στη συνέχεια, "Ρυθμίσεις συνομιλίας". Κάντε κλικ στο στοιχείο σύνθετων ρυθμίσεων.
Αναπτύξτε την ενότητα "Συζητήσεις και SMS" και, στη συνέχεια, "Ρυθμίσεις συνομιλίας". Κάντε κλικ στο στοιχείο σύνθετων ρυθμίσεων. 
Ενεργοποιήστε την επιλογή "Εξαγωγή ιστορικού συνομιλίας". Στη συνέχεια, πρέπει να καθορίσετε τη μελλοντική θέση και το όνομα για το αρχείο. Αποθηκεύεται σε μορφή CSV. Μπορείτε να το ανοίξετε για προβολή χρησιμοποιώντας ένα ειδικό πρόγραμμα ή έναν πόρο Ιστού. Ο ευκολότερος τρόπος για να επισκεφθείτε τον ιστότοπο convertcsv.com, ανεβάστε ένα αρχείο εκεί και δείτε το περιεχόμενό του. 
Προσοχή: δεν θα εμφανίζονται σωστά όλα τα δεδομένα, ενδέχεται να εμφανιστούν διάφορα σύμβολα και ακατανόητοι κωδικοί. Ορισμένες αναρτήσεις δεν μπορούν να εμφανιστούν λόγω συνδέσμων ή emoticons.