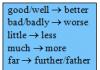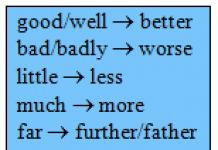Если на компьютере, то есть учетной записи пользователя установлен пароль, вы всегда можете удалить его его или поменять, например, если кто-то из домочадцев его узнал. Сегодня я расскажу о том, как сменить пароль для учетной записи. Инструкция подходит как для Windows 7, так и для Windows 8 — суть процесса остается неизменной. Я покажу пример на Windows 7.
Нажимаем на кнопку «Пуск» и выбираем пункт «Панель управления».

Оказавшись в панели управления, ищем подраздел «Учетные записи пользователей».

Здесь мы видим список пользователей. Их может быть несколько. Вам необходимо выбрать ту запись, для которой вы хотите поменять пароль. Поскольку в моем случае учетная запись одна, то и выбирать, собственно, не из чего. Нажмите на кнопку «Изменение своего пароля».

Вам предстоит ввести один раз текущий пароль в самое первое поле, а в два других поля — уже новый пароль. Чуть ниже необходимо добавить подсказку, которая поможет вам вспомнить пароль. Только имейте ввиду, что ее будут видеть все пользователи, которые используют данный компьютер. По окончании действия нажмите кнопку «Сменить пароль».

После смены пароля вы будете перенесены на страницу профиля.

Это означает, что вы все сделали верно и новый пароль сохранен. Больше от вас ничего не требуется. Ну, разве что не забывайте сам пароль.
Операционная система Windows относится к системам с довольно высокой степенью защиты. Желающих ознакомиться с этим вопросом подробнее – отсылаем к Wiki и далее по ссылкам. Мы же рассмотрим эту тему с чисто утилитарной точки зрения: будем разбираться с тем, как изменять пароли на компьютере под управлением Windows 7. Желание сменить пароль может возникнуть в разных обстоятельствах:
- Вы забыли вас не пропускает.
- Вам надоел свой пароль или вы хотите ограничить доступ к данным на компьютере другим людям.
- Ваш пароль не достаточно надежен и вы хотите его сменить. И так далее.
 Во всех этих случаях может потребоваться поменять пароль в Windows. Существует два альтернативных подхода к этой проблеме. Один используется для сброса защиты в заблокированной системе и установке ее заново. А другой во время работы системы. Первый напоминает хакерский взлом, а второй – вполне обычная, можно сказать рутинная, процедура. Мы рассмотрим и тот и другой по очереди. Тем более что каждый из них может оказаться полезным пользователю, только в разных ситуациях. Начнем с простого способа.
Во всех этих случаях может потребоваться поменять пароль в Windows. Существует два альтернативных подхода к этой проблеме. Один используется для сброса защиты в заблокированной системе и установке ее заново. А другой во время работы системы. Первый напоминает хакерский взлом, а второй – вполне обычная, можно сказать рутинная, процедура. Мы рассмотрим и тот и другой по очереди. Тем более что каждый из них может оказаться полезным пользователю, только в разных ситуациях. Начнем с простого способа.
Разбираемся с учетными записями
Будем считать, что перед нами рабочий стол запущенной копии Windows 7. Как сменить пароль в данном случае? Windows имеет стандартный интерфейс, предназначенный для решения данной задачи. Лучше всего это проиллюстрирует пошаговая инструкция, которую можно опробовать прямо на компьютере:
- В меню «Пуск» выбираем «Панель управления» .
- Щелкаем по ссылке «Учетные записи пользователя» .
- Попадаем в пользовательское меню интерфейса управления учетными записями. Здесь можно создавать, удалять, изменять учетные записи и их пароли. Единственное, что для этого необходимо – достаточные права доступа. Но мы надеемся на то, что на своем компьютере вы «Администратор».
 Чтобы создать новый или изменить имеющийся пароль, выберите соответствующий пункт меню. От вас потребуется ввести новое значение этого параметра учетной записи и подтвердить его с целью контроля правильности ввода. В меню слева можно обнаружить интересный пункт: «Создание дискеты сброса пароля»
— это как раз то, что нужно, если учетные данные вдруг забыты пользователем, и изменить их из Windows невозможно.
Чтобы создать новый или изменить имеющийся пароль, выберите соответствующий пункт меню. От вас потребуется ввести новое значение этого параметра учетной записи и подтвердить его с целью контроля правильности ввода. В меню слева можно обнаружить интересный пункт: «Создание дискеты сброса пароля»
— это как раз то, что нужно, если учетные данные вдруг забыты пользователем, и изменить их из Windows невозможно.
Создание такой спасательной дискеты возможно либо в формате реального гибкого диска (который имеется далеко не на каждом компьютере), либо в формате флеш-накопителя.
А вот что делать, если пароль забыт, а дискета не создана? Тогда придется повозиться.
Немного о честном взломе
Теперь перед вами ноутбук с экраном приглашением к вводу учетных данных. А именно этих-то учетных данных у вас как раз и нет. Воображение рисует в голове картину посещения сервисного центра и расставание с энной суммой денег. Нужно ли так волноваться? Вообще говоря, — нет. Для сброса учетных данных существуют специальные программы. По сути, они делают то же самое, что и дискета для сброса, только более грубым способом. Они позволяют поменять учетные данные на компьютере под управлением Windows путем их полного аннулирования. Типичный представитель такого ПО – утилита «Offline NT Password and Registry editor» , которая, при умелом ее использовании, позволяет изменить информацию в файле SAM – месте хранения персональных данных.
 Снова приводим краткую инструкцию:
Снова приводим краткую инструкцию:
- Создаем мультизагрузочную флешку (о том, как это сделать поинтересуйтесь в Сети).
- Пишем на нее нашу утилиту.
- Загружаемся с флешки (если нужно в BIOS проставляем именно такой порядок загрузки).
- Запускаем утилиту и оказываемся перед списком разделов на диске.
- Выбираем системный раздел (ориентируйтесь по его размеру).
- Указываем путь к папке \Windows\System32\config на этом разделе.
- В открывшемся меню выбираем «Password reset» .
- Затем жмем на опцию «Edit user data and password» .
- Вписываем имя пользователя в формате RID (оно есть тут же на экране), чтобы сменить именно его данные.
- Выбираем пункт №1 — «Сброс пароля» и жмем на «Enter» .
- Жмем на «Q» для выхода из программы.
Для того что бы установить пароль для пользователя на Windows7 существует несколько способов:
1 СПОСОБ. Для первого способа требуется минимум усилий, а именно- нажать сочетание клавиш "Ctr"+ "Alt" +"Del" . В появившемся меню выбрать "Сменить пароль".
Введите старый пароль (если ранее пароль не использовался оставьте поле пустым) и новый пароль с подтверждением. Рекомендую использовать сложный пароль не менее 6 знаков с цифрами, большими и маленькими буквами и спец знаками (@,#,$...)

После этого появится окно о успешно выполненной задаче по смене пароля.

2 СПОСОБ. Для смены пароля вторым способом необходимо нажать на кнопку "Пуск " и рисунке пользователя (либо нажать "Пуск"- "Панель управления" (выбрать Мелкие значки)- "Управления учетными записями" ).

В окне Учетных записей пользователя нажимаем "Изменение своего пароля ".

После этого введите старый пароль (если пароль не использовался поле необходимо оставить пустым) и введите новый пароль с подтверждением. Можно указать подсказку для пароля, если сомневаетесь в том что будете всегда его помнить. В конце не забудьте нажать "Сменить пароль ".

Как установить пароль для учетной записи в Windows XP.
В Windows XP смена пароля пользователя ничем не отличается от смены пароля в Windows 7. Единственное отличие это другой интерфейс, но тем не менее пошагово опишу и в этой операционной системе смену пароля.
Сменить пароль в Windows XP можно несколькими способами:
1 СПОСОБ С помощью сочетания клавиш "Ctr"+ "Alt" +"Del".
2 СПОСОБ В настройках учетной записи пользователя.
1 СПОСОБ.
Нажимаем сочетание клавишь "Ctr"+ "Alt" +"Del".
В окне безопасность Windows нажимаем "Смена пароля
" (используется и для создания пароля, если его раньше он не был испольльзован).

Вводим старый пароль (если пароль не использовался оставляем поле пустым) и новый пароль с подтверждением. Рекомендую использовать сложный пароль не менее 6 знаков с цифрами, большими и маленькими буквами и спец знаками (@,#,$...).

Если все сделано правильно, получите сообщение о успешном смене пароля.

2 СПОСОБ.
Нажимаем кнопку "Пуск"- "Панель управления"- "Ученые записи пользователей"

Выбираем пользователя у которого необходимо поменять пароль. В данном примере это Администратор.

Затем нажимаем "Изменение пароля ".

Вводим старый пароль (если пароль не использовался оставляете поле пустым) и два раза вводим новый пароль (второй раз в поле Подтверждение). Если сомневаетесь в том что всегда будете помнить пароль, в поле подсказки введите наводящую фразу, что бы вспомнить пароль. В конце не забудьте нажать кнопку "Изменить пароль ".

Очень надеюсь, что данная статья помогла вам быстро установить или изменить пароль и обезопасить свой компьютер от нежелательных гостей.
Установка пароля учетной записи Windows 7 служит нескольким целям:
- первая линия защиты. Войти в систему без пароля для неспециалиста будет достаточно сложно;
- разграничение нескольких аккаунтов. Удобно, если компьютером пользуется от двух и больше человек;
- ограничение при установке приложений. Защитив администраторский аккаунт, пользователю придется вводить пароль каждый раз при установке приложений, затрагивающих всю систему.
Установить или удалить системный пароль возможно с помощью нескольких способов. Ниже будут описаны самые распространенные и простые из них.
Для Win7 существует три способа установки и смены пароля на пользовательский аккаунт:
- через административную панель;
- через настройки учетных записей пользователей;
- и с помощью меню, открывающееся с помощью кнопок «Ctrl+Alt+Del».
С использованием служебного меню

Через настройки «Панели управления»

Важно! Установка подсказки сильно снижает надежность пароля, сужая для возможного злоумышленника область перебора. Ставьте ее только в случае, когда это абсолютно необходимо.
При помощи панели администратора

Важно! При смене уже существующего пароля через панель администратора возможна утеря доступа ко всем защищенным данным учетки и ошибки при запуске приложений. Не нужно использовать этот способ, если вы помните старый пароль от учетной записи.
Видео — Как изменить пароль на Windows 7
Нестандартный способ
В Windows 7 основной пароль хранится в системе безопасности SAM. Вытащить пароль напрямую не получится, а вот изменить или сбросить его будет куда проще.
Использование редактора реестра
Относительно несложным способом сменить утерянный пароль станет использование утилит правки реестра. SAM хранит информацию о пароле напрямую в реестровом файле, стереть его можно, открыв через стандартную утилиту Regedit или любые сторонние приложения.
Пошагово способ выглядит так:
- Запустите меню «Выполнить» (одновременное нажатие «Win+R»), затем введите команду «regedit»,
кликните «ОК».

- Выделив «HKEY_LOCAL_MACHINE», кликните по вкладке «Файл», затем по строке «Загрузить куст».

- В открывшемся окне нужно найти папку «C:»/« Windows»/«System32»/«config» и раскрыть файл «SAM».
- Система предложит выбрать имя подключаемого участка - это несущественно, ставьте любое на латинице.

- В подгруженном кусте перейдите по папкам «HKEY_LOCAL_MACHINE»/«Имя куста»/«SAM»/«Domains»/«Account»/«Users»/«00001F4».

Важно! Папка «Имя куста» у Вас будет под названием, которое ей Вы задали при загрузке.
- После двойного клика по ключу «F» найдите строку «0038» и измените в ней число 11 на 10.



Важно! Не нужно трогать другие числа и параметры, это может привести к проблемам со входом в запись. Если вы сделали что-то не так - удалите подгруженный куст из , а после попробуйте повторить операцию с самого начала.
- Выгрузите изменения обратно в файл, выделив весь куст мышью и выбрав раздел меню «Файл» - «Выгрузить».

- Подтвердите выгрузку и перезагрузите систему.

Заключение
Windows 7 позволяет изменение пароля несколькими стандартными способами: через панель управления, административные политики, командную строку, реестр. Сам по себе запароленный аккаунт не является достаточным или хотя бы надежным методом защиты против специалиста, но в домашних условиях его достаточно для разграничения нескольких пользователей.
Видео — Как изменить пароль на Windows 7. Как сбросить пароль
Многие пользователи рано или поздно задумываются над безопасностью данных на компьютере. Особенно если оберегать их требуется от людей, работающих непосредственно за одним компьютером с вами. Потому вопрос, как изменить пароль на компьютере Windows 7 довольно популярен. Процесс это очень и очень простой.
«Пуск» - «Панель управления» - «Учетные записи пользователей» - «Изменение своего пароля».
Подробная инструкция
Нажмите левой клавишей мыши на «Пуск» и ей же на «Панель управления».
Найдите в появившемся списке пункт «Учетные записи пользователей» и нажмите левой кнопкой мыши.
Теперь нажмите левой кнопкой мышки «Изменение своего пароля».
Перед вами предстало окно, в котором вы можете сменить пароль. Для этого потребуется ввести старый, а ниже установить новый пароль, который вы хотите поставить, и повторно его напечатать. Печатать старый Windows 7 заставляет для безопасности (вдруг вы отошли от компьютера, а код доступа меняет кто-то другой), а повторять новый на случай, если вы ошиблись при его первичном вводе (если они не совпадут винда не даст завершить операцию, стирайте оба и вводите заново). Как поставить пароль на Windows 7 уже должно быть понятно интуитивно, но на всякий случай я все же приложил скриншот.