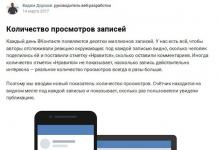За допомогою якісно зробленої презентації можна привернути увагу глядача та наочно показати йому те, про що ви розповідаєте. На сьогоднішній день презентації настільки поширені, що для їх створення випущена не одна професійна програма.
Найкращі програми для створення презентації
Створювати якісні презентації можна як за допомогою додатків, так і за допомогою онлайн редакторів. Одні програми повністю або частково безкоштовні, інші мають лише платну версію.
Microsoft PowerPoint
Ймовірно, найпопулярніша та найвідоміша програма з пакету Microsoft Office. Придбати або завантажити її пробну версію, доступну для повноцінної роботи протягом 30 днів з дня встановлення, можна на офіційному сайті компанії. Вартість PowerPoint залежить від обраного користувачем Office та терміну передплати.
PowerPoint є найчастіше використовуваним додатком для створення презентацій
Детальна інструкція щодо створення презентації в Microsoft PowerPoint міститься нижче.
LibreOffice Impress
Ця програма є аналогом PowerPoint від іншої компанії. На вигляд і функціоналу вона схожа на вищеописаний додаток. Завантажити найактуальнішу версію LibreOffice Impress можна з офіційного сайту розробника.
 Додаток LibreOffice Impress дозволяє будувати графіки
Додаток LibreOffice Impress дозволяє будувати графіки У програмі можна малювати графіки, працювати з тлом, додавати геометричні та довільні фігури та багато іншого. Інтерфейс може здатися застарілим, але незважаючи на це він зручний і зрозумілий, тому що всі функції, що найчастіше використовуються, винесені в панель швидкого доступу:
- вікно програми розбите на три відсіки: у лівому міститься список створених слайдів, у центральному – вибраний слайд, у правому – властивості вибраного елемента;
 Вікно LibreOffice Impress розбите на три розділи
Вікно LibreOffice Impress розбите на три розділи - через список слайдів можна додавати, видаляти, вирізати, копіювати та перейменовувати слайди;
 У LibreOffice Impress можна швидко змінити кількість слайдів
У LibreOffice Impress можна швидко змінити кількість слайдів - всі інструменти, необхідні для малювання та вставки різноманітних доповнень, розташовані в нижній панелі швидкого доступу. Наприклад, можна вибрати інструмент "Пензель", його колір і намалювати будь-яке зображення на активному слайді. У правому блоці з'являться параметри, що дозволяють налаштувати пензель точніше;
- хрестик, що є і у лівої, і у правій панелі, дозволяє звільнити область перегляду від зайвих блоків;
 Закривши зайві блоки, ви очистите місце для слайду
Закривши зайві блоки, ви очистите місце для слайду - Вибір режиму перегляду - цікава функція, яка відсутня у багатьох програмах. Над слайдом є п'ять вкладок: режим малювання, структури, примітки, тез, сортувальник слайдів. Вибір одного з них змінить зовнішній вигляд слайда, що переглядається, що дозволить працювати з картинкою в найбільш відповідному середовищі.
 Вибравши відповідний режим, ви зміните слайд-шоу.
Вибравши відповідний режим, ви зміните слайд-шоу.
OpenOffice Impress
Ще один набір програм Office, схожий на офісні програми від Microsoft. Розповсюджується він безкоштовно на сайті розробника. Зовнішній вигляд і набір функцій дуже схожий на дизайн і можливості PowerPoint. У програмі можна створювати слайди, текст, анімацію, фон та інше, а також редагувати оформлення кожного елемента.
 OpenOffice Impress є безкоштовним аналогом PowerPoint
OpenOffice Impress є безкоштовним аналогом PowerPoint Програма має набір всіх необхідних функцій для комфортного процесу створення презентації. Вона дозволяє редагувати текст, вставляти картинки та музику, креслити фігури та інше. Більшість елементів можна детально налаштувати: змінити стиль, розмір, товщину, колір тощо.
- щоразу, створюючи новий проект, ви отримуватимете вибір: почати формування нової презентації, завантажити вже наявну або використовувати шаблон. Шаблони - це вже створені розробниками презентації, які вам залишиться тільки вставити свій текст;
 На вибір надаються три варіанти створення проекту
На вибір надаються три варіанти створення проекту - у нижній панелі швидкого доступу можна вибрати одну із запропонованих фігур та розмістити її на слайді. Всередину деяких фігур, наприклад, у діалогове вікно можна додати текст;
 Програма логічно розбита на кілька панелей
Програма логічно розбита на кілька панелей - верхня панель швидкого доступу змінюється залежно від обраного елемента. Якщо активна картинка, з'являться функції, що дозволяють її розтягнути і повернути, якщо активний блок з текстом - кнопки для зміни кеглю, стилю, оформлення і т.д.
 Верхня панель змінюється в залежності від того, який елемент вибрано
Верхня панель змінюється в залежності від того, який елемент вибрано
Microsoft Office Online
Microsoft Office Online - це набір програм від Microsoft, що входять у пакет Microsoft Office (пакет, який можна завантажити та встановити на згадку про комп'ютер), але з однією особливістю - всі вони відкриваються і працюють виключно в браузері. Браузерну версію має PowerPoint.
 У Microsoft Office Online є PowerPoint для роботи у браузері
У Microsoft Office Online є PowerPoint для роботи у браузері Після того, як ви увійдете до свого облікового запису Microsoft, відкриється доступ до програми. Звичайно, у версії для браузерів немає деяких функцій, оскільки будь-який з них, навіть найсучасніший Google Chrome, поступається у продуктивності цілому комп'ютеру. Але всі основні функції, пов'язані зі створенням слайду, вставкою картинок та тексту, редагуванням зовнішнього вигляду, є. Тому в онлайн-версії можна швидко створити просту, але приємну для ока презентацію, а потім завантажити її на диск і при необхідності доробити у повноцінній комп'ютерній версії PowerPoint.
Щоб зрозуміти, як створити презентацію в PowerPoint Online, вивчіть розділ «Інструкція по роботі в Microsoft PowerPoint».
"Google Презентації"
Google Презентації - безкоштовний сервіс від Google, що дозволяє створювати презентації різної складності в браузері. Знайти його можна, скориставшись пошуковим рядком браузера. Відкривши потрібний сайт і розпочавши створення презентації, ви отримаєте всі необхідні інструменти, які дозволять зробити і потім завантажити гарний набір слайдів.
 На сервісі Google можна створити презентацію онлайн
На сервісі Google можна створити презентацію онлайн Детальна інструкція щодо використання сервісу пропонується при першому переході на сайт. Але читати її необов'язково, оскільки інтерфейс максимально простий та інтуїтивно зрозумілий.
У програмі є мінімальний набір функцій для створення повноцінної презентації: генерація слайдів, вставка тексту та медіа елементів, зміна стилю, розміру та інших параметрів зовнішнього вигляду.
- у лівій частині програми розташований список слайдів. Також між зображеннями можна перемикатися за допомогою верхньої панелі швидкого доступу. Натиснувши іконку у вигляді принтера, ви запустите друк презентації;
 Вибрати слайд можна за допомогою лівого блоку чи панелі інструментів
Вибрати слайд можна за допомогою лівого блоку чи панелі інструментів - у вкладці «Слайд» можна отримати доступ до налаштування швидкості переходу від слайду до слайду. Параметри швидкості можна встановити як двох чи кількох окремих картинок, так всіх відразу;
 У «Презентації Google» можна вибрати час переходу від одного слайда до іншого
У «Презентації Google» можна вибрати час переходу від одного слайда до іншого - у верхній панелі керування знаходяться інструменти, за допомогою яких можна вставити текстовий блок, фотографію чи фігуру. Інструментом «Олівець» малюються довільні фігури з обраною товщиною та стилем. За допомогою "Валика" можна швидко змінити фон слайду;
 У Google Презентації є інструменти для вставки різних елементів і фігур
У Google Презентації є інструменти для вставки різних елементів і фігур - у вкладці «Вид» можна встановити галочку навпроти рядка «Показати нотатки доповідача», тим самим користуватися цікавою здатністю онлайн-сервісу - можливістю додавати до слайдів нотатки. Після цього можна буде додати будь-який текст до спеціального вікна під слайдом. Наприклад, гарною ідеєю буде розміщення туди плану частини повідомлення, яку ви хочете розповісти під вибраний слайд;
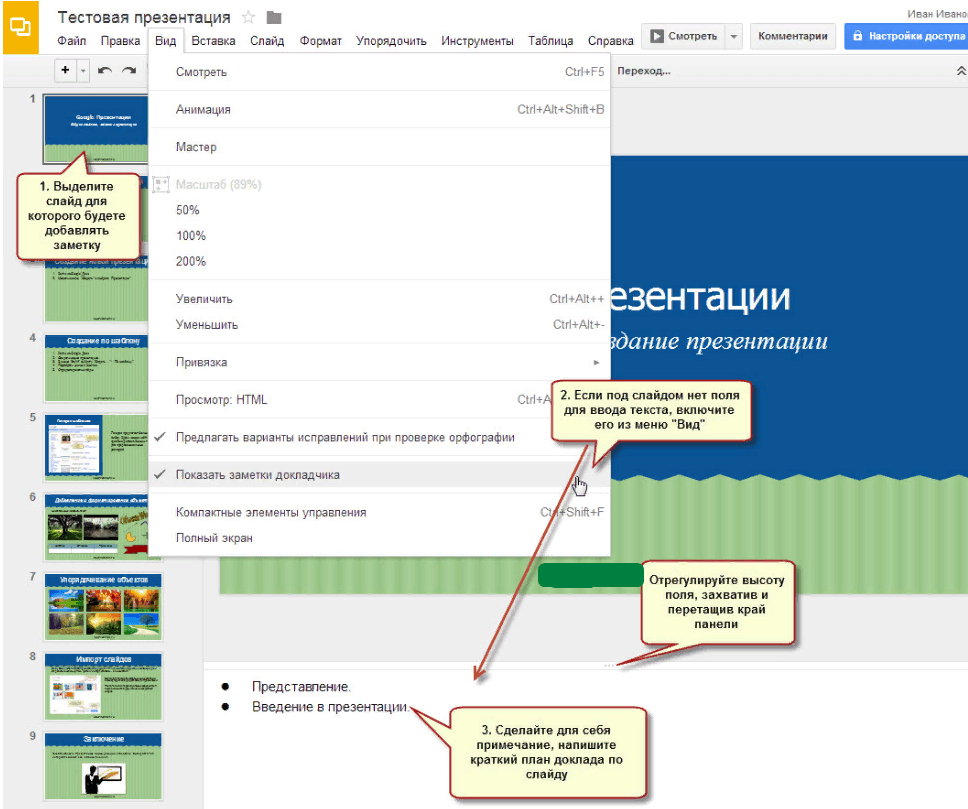 Під слайд можна вставити нотатку
Під слайд можна вставити нотатку - програма пропонує два варіанти перегляду: із замітками автора та без них. Другий варіант - звичне перегортання презентації на весь екран, перший - послідовний запуск слайдів з окремим блоком для нотаток і таймером, що показує, як довго продовжиться показ. Режим із додатковими елементами підкаже, як багато часу йде на демонстрацію всієї презентації.
 В особливому режимі перегляду є вбудований таймер
В особливому режимі перегляду є вбудований таймер
Відео: як створити презентацію у «Google Презентації»
Сервіс Prezi
Prezi – онлайн-сервіс для створення більш професійних презентацій. Він надає широкий пакет функцій та можливостей, що надаються браузером. На офіційному сайті програми докладно описано, як швидко втілити у життя ваш задум. Для початку роботи доведеться пройти реєстрацію і вибрати один з доступних тарифів, серед яких є і безкоштовний, але який включає деякі обмеження.
 Prezi має як платні, так і безкоштовні підписки.
Prezi має як платні, так і безкоштовні підписки. Перевага цього сервісу полягає в тому, що ви можете зберігати свою презентацію у хмарі, тобто на сайті. Необов'язково закінчувати її повністю за раз - можна зробити частину і відкласти потім. Щоб знову отримати доступ до неї, достатньо буде увійти до свого особистого кабінету.
- верхня панель надає доступ до всіх інструментів Prezi. Завдяки ним можна вставити картинку, текст, вибрати тему (шаблон) або експортувати створену презентацію у форматі, з яким уміє працювати Microsoft PowerPoint;
 Усі необхідні інструменти розташовані у верхній панелі Prezi
Усі необхідні інструменти розташовані у верхній панелі Prezi - панель форматування елемента з'являється біля вибраного блоку, тому відволікатися та шукати потрібні функції не доведеться. Наприклад, якщо вибрати блок із текстом, відразу розгорнуться параметри налаштування стилю, розміру і товщини;
 Інструменти форматування елемента з'являються біля вибраного елемента
Інструменти форматування елемента з'являються біля вибраного елемента - на сайті можна знайти програму для комп'ютера, що дозволяє працювати з презентаціями офлайн. За допомогою нього, наприклад, можна розпочати створення проекту у браузері, а закінчити у програмі.
 Інтернет-сервіс має програму для комп'ютера, що дозволяє працювати з презентаціями офлайн
Інтернет-сервіс має програму для комп'ютера, що дозволяє працювати з презентаціями офлайн
Сервіс Slides
Ще один онлайн-сервіс, на якому можна створити як найпростішу, так і детально опрацьовану презентацію. На офіційному сайті представлені всі інструменти та докладні інструкції. Є безкоштовний доступ до деяких обмежень.
 На сайті Slides можна створити якісну презентацію, а потім завантажити її
На сайті Slides можна створити якісну презентацію, а потім завантажити її На сайті ви зможете створити достатню кількість слайдів, розмістити на них текст і відформатувати його, додати необхідні картинки та музичні файли, а також намалювати довільні малюнки за допомогою вбудованого редактора. Інтерфейс сервісу максимально простий, хоч і не переведений на російську.

Інструкція по роботі з Microsoft PowerPoint
Всі вищеописані програми та онлайн-сервіси так чи інакше схожі на зовнішній вигляд та набір функцій на програму PowerPoint. Тому розібравшись у тому, як працює воно, ви без проблем зможете створити презентацію у будь-якій іншій програмі.
Безперечно, пояснити всі можливості PowerPoint в одній статті нереально, оскільки їх занадто багато. Нижчеописані дії допоможуть вам освоїти ази, яких буде достатньо створення простої, але повноцінної презентації.
Запустивши програму, ви побачите, що один слайд уже створено. На ньому є два блоки - заголовок та підзаголовок. Ці блоки будуть на всіх слайдах, якщо їх не вимкнути в налаштуваннях. Їх можна заповнити текстом і картинками або видалити, натиснувши на їх контур і натиснувши клавішу Delete.
 Клацаємо по порожньому місці у списку та вибираємо функцію «Створити слайд»
Клацаємо по порожньому місці у списку та вибираємо функцію «Створити слайд» Щоб створити ще один слайд, достатньо натиснути на порожнє місце в списку слайдів і вибрати функцію «Створити слайд».
Заливання фону
Фон – одна з найважливіших частин презентації. Зробити його можна різними способами, але всі вони об'єднані в одному розділі, потрапити до якого можна, виконавши такі дії:

Використання шаблону
Шаблон - готова презентація, на яку ви можете підставити свій текст. Розповсюджуються шаблони безкоштовно на офіційному сайті Microsoft.
- Перейдіть до списку шаблонів і виберіть той, який вам найбільше підходить. Клацніть по ньому.
 Вибираємо тему, що сподобалася
Вибираємо тему, що сподобалася - Використовуйте кнопку «Завантажити» для завантаження.
 Запускаємо завантажений файл через PowerPoint
Запускаємо завантажений файл через PowerPoint
Готово, тепер ви маєте оформлену презентацію, яку ви можете заповнити своїм текстом і доповнити будь-якими елементами (картинками, вставками, таблицями та іншими).
Редагування тексту
Текст – практично головний компонент презентації. Для його редагування надано велику кількість функцій, починаючи від зміни розміру та шрифту та закінчуючи встановленням тіні, стилю та обрамлення.

Додавання звуку
Якщо ви бажаєте супроводжувати всю презентацію або один із слайдів звуковою доріжкою, перейдіть на вкладку «Вставка»:
- Знайдіть останній блок «Мультимедіа» та натисніть на іконку динаміка.
 Натискаємо кнопку «Динамік»
Натискаємо кнопку «Динамік» - Програма запропонує вибрати, який файл повинен грати під час показу слайда. Вкажіть шлях до нього.
 Вказуємо шлях до музики
Вказуємо шлях до музики - Після вдалого додавання музики на іконці слайда, яка розташована у списку всіх слайдів, з'явиться маленька іконка динаміка, що позначає наявність звуку.
 З'явився значок у списку слайдів та на самому слайді
З'явився значок у списку слайдів та на самому слайді
Накладення анімація
Анімація дозволяє зробити перехід від слайду до слайду цікавішим.Наприклад, слайд, що закривається, може розлетітися на шматочки або звернутися в трубочку.

Слайд позначився символом у вигляді зірочки
Показ анімації відбувається лише у режимі перегляду презентації.Прогортаючи слайди без цього режиму, нічого побачити не можна.
Режим перегляду
Закінчивши один із етапів створення презентації, збережіть її та перейдіть до режиму перегляду, щоб перевірити, як вона виглядає з усіма ефектами та доповненнями на даний момент. Запустити його можна двома способами: натиснути клавішу F6 на клавіатурі або перейти до вкладки "Показ слайдів" і запустити показ першого елемента. Щоб вийти з повноекранного режиму, натисніть клавішу Escape.
 Натискаємо на кнопку «Режим перегляду» та вибираємо «З початку»
Натискаємо на кнопку «Режим перегляду» та вибираємо «З початку» Відео: основи роботи з PowerPoint
Існує безліч сервісів та програм, що полегшують процес створення презентації. Використовуючи будь-який із них, можна створити просту презентацію. Якщо звернутися до професійних зразків (PowerPoint або Prezi), то вдасться накласти і анімацію, і звукові ефекти та інші важливі елементи оформлення.
Багато хто ставав глядачами різноманітних виступів або доповідей, які були підкріплені наочними зображеннями та коментарями на екрані. Відразу хочу наголосити – у цьому немає нічого складного і створити подібне під силу навіть комп'ютерному новачкові. Зараз я вам розповім у якій програмі зробити презентацію та як її правильно оформити.
Програми для створення презентацій
Переважна більшість випадків для створення презентацій використовується PowerPoint. Але нещодавно з'явився дуже цікавий софт, який може претендувати на повне заміщення продуктів від Microsoft у майбутньому – Prezi. Однак для недосвідчених рекомендується починати з ПП.
Приклад створення PowerPoint 2016
Пропоную перейти від теорії до практики та наочно продемонструвати поетапне створення презентації за допомогою PowerPoint 2016.
Спочатку можна піти двома шляхами:
- оформляти слайди самостійно;
- звернутися по допомогу до готових шаблонів.
Якщо немає часу морочитися з оформленням вручну або ви новачок у світі створення презентацій, раджу варіант із шаблонами. Отже, виконайте таке:
- Запустіть PowerPoint 2016 року.
- На головній сторінці натисніть на шаблон, що цікавить.

- Виберіть бажане оформлення кольорів і натисніть кнопку «Створити».

- Все, тепер у вас готовий перший слайд, який можна заповнювати текстом, графіками та зображеннями. Для створення нового просто натисніть кнопку «Створити слайд» у вкладці «Вставка».

Встановлення фону
Бувають випадки, коли очікування не відповідають дійсності і потрібно змінити тло слайду або навіть шаблон. Але це не проблема:

Також можна більш тонко налаштувати фон:

Форматування тексту
Стандартні шрифти не завжди можуть передати контекст та «родзинку» вашої презентації, особливо якщо вона зроблена не в офіційному стилі, а у довільному. Тому форматування тексту є звичним явищем під час створення слайд-шоу. Для цього повторіть такі кроки:

Якщо хочеться чогось незвичайного, можу порекомендувати налаштування розділу меню «Формат». Для цього:

Без картинок нікуди. Не дарма вони використовуються практично у кожній презентації. Для їхнього додавання потрібно:

Один із ключових пунктів оформлення презентації. Щоб настроїти анімацію зміни слайдів, виконайте таке:

Ця функція досить рідко використовується в реальному житті, але якщо додати аудіо ефект або музичну доріжку важливо, повторіть наведені нижче кроки:

Як перекинути презентацію на флешку
У цьому немає нічого складного, але для початку потрібно зберегти презентацію. Для цього:
- Натисніть "Файл".

- У вікні, натисніть кнопку «Зберегти як» і виберіть директорію для збереження файлу.
PowerPoint – відома програма, розроблена компанією Microsoft, яка використовується користувачами для створення презентацій. У тому випадку, якщо на вашому комп'ютері відсутня програма, але вам потрібно створити якісну презентацію, постає питання про використання програм-аналогів.
На щастя, сьогодні існує великий вибір програм, які можуть легко замінити собою Microsoft PowerPoint. Більше того, більшість із них поширюються повністю безкоштовно.
LibreOffice Impress

LibreOffice – потужний офісний пакет, який може конкурувати з Microsoft Office. Цей пакет включає в себе набір програм для роботи на комп'ютері: текстовий редактор, електронні таблиці, програма для створення презентацій та інші.
LibreOffice Impress – компонент пакету, спрямований на створення та редагування презентацій. Тут є все, що може знадобитися для реалізації якісної презентації: налаштування слайдів, переходи, ефекти, фонові зображення, можливість вставляти свої картинки та багато іншого.
Якщо ви коли-небудь працювали з Microsoft PowerPoint, то і з цією програмою проблем ніяких не виникне – інтерфейс та розташування елементів керування приблизно ідентичне.
Головна перевага цього пакету полягає в його ціні, а точніше, вона відсутня зовсім - пакет повністю безкоштовно розповсюджується з офіційного сайту розробника.
OpenOffice Impress

Ще один офісний пакет, що вільно розповсюджується, до складу якого входить програма OpenOffice Impress – потужний інструмент для створення нових презентацій та редагування вже існуючих.
Як і в попередньому варіанті, тут є великий набір інструментів для створення презентацій різного рівня складності, простий інтерфейс з підтримкою російської мови та зручне розташування елементів практично повністю ідентичне Microsoft PowerPoint.
Microsoft Office Online

Якщо ви не хочете встановлювати на комп'ютер будь-які програми, але потреби створити презентацію від цього менше не стає, тоді на допомогу вам приходить онлайн-версія PowerPoint, представлена Microsoft.
Для доступу до онлайн-версії PowerPoint вам знадобиться обов'язкова наявність зареєстрованого облікового запису Microsoft, після чого вам потрібно створити хмарне сховище OneDrive.
Функціональність веб-версії PowerPoint дещо нижча за настільну, але воно і зрозуміло – дуже важко вмістити всі можливості у версії програми, яка не потребує встановлення на комп'ютер.
У той же час, веб-версія повністю копіює інтерфейс останніх версій офісного пакета від Microsoft, а також і більшу частину можливостей, у зв'язку з чим ви зможете за короткий час створити якісну презентацію.
Google Презентації

Така велика компанія, як Google, не почала залишатися осторонь, реалізувавши власне бачення офісного пакета, доступного, як і в попередньому випадку, прямо у вікні браузера.
Усього в офісний пакет від Google входить три міні-програми: Документи, Таблиці та Презентації.
Власне онлайн-версія презентацій від Google є досить функціональним рішенням, яке з легкістю зможе стати заміною PowerPoint. Тут і можливість створення слайдів за різними шаблонами, і можливість вставляти картинки, налаштовувати переходи та багато іншого.
Для того, щоб почати працювати з Google Презентації, вам потрібна наявність власного облікового запису Google Диск та облікового запису Google. Як бонус ви можете налаштовувати спільний доступ, працюючи над презентацією не лише особисто, а й з іншими користувачами Google.
Якщо у вас є на прикметі інший інструмент, який може стати чудовою альтернативою PowerPoint, але він не увійшов до статті, поділіться їм у коментарях.
PowerPoint 2013 – насамперед офісні програми для створення презентацій. PowerPoint 2013 і слово презентація вже давно для багатьох стали словами синонімами. У 2013 версії розробили ефективніший інтерфейс, призначений для сенсорних мобільних телефонів та планшетів. Для того, щоб спростити розробку дизайну, тим побільшало. Тепер можна легко переглядати свої нотатки на моніторі, в той час як вся аудиторія переглядає тільки слайди. Завдяки цьому стало набагато простіше та зручніше проводити презентації.
Переваги та недоліки PowerPoint
Інструкція для покрокового створення та редагування презентацій;
+ більш розширений вибір шаблонів та вибір різних кольорових яскравих схем;
+ Збільшення на екрані багатьох найважливіших, але дрібних об'єктів презентації;
+ коригування та форматування кольорів, використання нових ефектів;
+ можливість використання SkyDrive;
+ відтворення може відбуватися на широкоекранному устаткуванні;
+ можливість відновити незбережені дані;
- Про мінуси PowerPoint 2013 можна сказати лише одне, не завжди коректно ставиться повний пакет Microsoft Office.
Основні можливості
- презентацію переглядають без додаткових підключень у режимі доповідача. Якщо презентація розрахована на велику аудиторію, можна побачити все, клацнувши на збільшувальне скло;
- з'явилися широкоекранні теми, з якими зручніше працювати великих моніторах;
- під час слайд-шоу можна відтворити музику;
- стало можливо на сенсорних обладнаннях керувати презентацією просто торкаючись екрана;
- можливе копіювання кількох фігур одночасно, за допомогою їхнього об'єднання, угруповання;
- додавання різних коментарів з працюючим текстом, для того, щоб колеги змогли бачити хто і коли, кому відповідав;
- під час підключення до Інтернету у службі SkyDrive можна зберігати свої файли або на інших сайтах та надсилати іншим користувачам на перегляд, оцінку, редагування;
- можливе копіювання кількох фігур одночасно, за допомогою їхнього об'єднання, угруповання.
*Увага! При завантаженні стандартного установника вам знадобиться встановлений архіватор, його можна
Комп'ютерна презентація – це потік слайдів з музикою, спецефектами та анімацією. Найчастіше вони супроводжують розповідь промовця і виводять на екран потрібне зображення. Презентації використовують для представлення та просування продуктів і технологій, а також для більш глибокого розуміння матеріалу, що викладається.
Розглянемо основні методи створення презентацій в ОС Windows, які реалізуються за допомогою різних програм.
Спосіб 1: PowerPoint

Спосіб 2: MS Word
Спосіб 3: OpenOffice Impress
— це абсолютно безкоштовний аналог Microsoft Office російською мовою із зручним та зрозумілим інтерфейсом. Цей офісний пакет отримує постійні оновлення, що розширюють його функціональність. Компонент Impress був спеціально розроблений для створення презентацій. Продукт доступний на Windows, Linux та Mac OS.
- У головному меню програми клацніть на «Презентація».
- Виберіть тип «Порожня презентація»і натисніть «Далі».
- У вікні ви можете налаштувати стиль слайду і спосіб відображення презентації.
- Після остаточного налаштування анімації переходів та затримок у Майстері презентацій натисніть «Готово».
- Після закінчення всіх налаштувань ви побачите робочий інтерфейс програми, який за набором можливостей нічим не поступається PowerPoint.
- Зберегти результат можна у вкладці "Файл", клацнувши на "Зберегти як…"або скориставшись поєднанням клавіш Ctrl+Shift+S.
- У вікні можна вибрати тип файлу (є формат PPT), що дозволяє відкрити презентацію в PowerPoint.







Висновок
Ми розглянули основні способи та методики створення комп'ютерних презентацій у Windows. Через відсутність доступу до PowerPoint або будь-яких інших конструкторів, можна скористатися навіть Word. Також добре показують себе безкоштовні аналоги відомого пакета програм Microsoft Office.