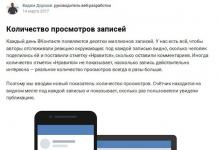Чим здивувати сучасного домашнього глядача? Це актуальне питання для виробників телевізорів зі стажем. Сьогодні у багатьох на слуху сучасна модель розумного будинку. Що це і з чим його їдять, ґрунтовно знають лише окремі просунуті користувачі. Але додавання розумних функцій до різних пристроїв стало модною тенденцією, яка зацікавила багатьох виробників. Отже, які нові функції? Їх трохи поки що. Насамперед це доступний браузер, вміння відтворювати відео різних форматів, як он-лайн, так і оф-лайн. Далі інтерактив, на кшталт корисних додатків чи навіть ігор, часом були помічені навіть програми здоров'я, на кшталт фітнесу. Вартість таких телевізорів, як правило, не орієнтується на середнього покупця, особливо з настанням кризи. Але що робити, якщо розумних функцій хочеться, а телевізор міняти не виходить? У компанії Xiaomi знайшлося рішення, саме ТБ-приставка з функціоналом розумного телевізора. Коштує вона значно менше, а пропонує повний пакет додаткових функцій. Сьогодні ми розглянемо покрокове налаштування другої версії приставки, яка була представлена у світ восени 2014 року, але досі не втратила своєї актуальності. Xiaomi Box 2s aka Xiaomi Box 3 – без скромності, найкраще рішення для надання вашому телевізору розумних функцій. Приставка має сучасний процесор Amlogic AML8726-M3 — 1.5GHZ. За графіку відповідає відеочіп Mali-400. Є 4 гігабайти постійної флеш-пам'яті та 1 гігабайт оперативної. Побудовано її на системі Android, але зовні доповнено спеціально оптимізованою оболонкою ОС – MIUI. Підтримуються також функції Airplay, DLNA та Miracast. Є Wi-Fi 802.11 b/g/n та Bluetooth 4.0.
Що нам потрібно?
- Xiaomi Box та його комплект постачання;
- Доступ до бездротової точки доступу та Інтернету;
- USB флеш-накопичувач або SD карта пам'яті;
- Мишка з USB, можна бездротову
- ТБ.
Що ми будемо робити?
- Підключимо тв-приставку до телевізора;
- Отримаємо рут-права;
- Частково русифікуємо систему і при можливості перекладемо китайську мову англійською;
- Навчимося встановлювати програми та поставимо пакет Google Apps.
За бажанням, за допомогою програми MiRemote можна використовувати ваш мобільний пристрій з OS Android або IOS на борту, як пульт управління приставкою. У випадку з OS Android рекомендуємо використовувати програму з «кастомно» перекладеним інтерфейсом – так буде звичніше і простіше орієнтуватися в програмі.
Приступаємо до налаштування
Почнемо із підключення приставки. Для цього нам знадобиться HDMI кабель і зарядний пристрій, вони йдуть в комплекті з Xiaomi Box. Підключаємо HDMI кабель до пристрою та телевізора. Зазвичай вхід HDMI на ТВ знаходиться ззаду або по торцях.
Оскільки будь-які функціональні клавіші на приставці відсутні, нам знадобиться пульт керування з комплекту. Попередньо, в місці розташування батареї вийміть паперову заглушку, яка не дає батареї безпосередньо контактувати з пультом. Після чого запускаємо пристрій – червона клавіша зліва.


Якщо все правильно включено і на телевізорі вибрано трансляцію на підключений HDMI вхід, то на приставці по центру загориться білий світлодіод, а на екрані телевізора ви побачите синє тло з написом «GITV» по центру.

Через деякий час приставка з вами привітається (HI по центру дисплея). Натисніть центральну круглу клавішу ОК для подальшого налаштування.

Після цього приставка попросить вас вибрати мережу Wi-Fi. Виберіть потрібну вам та введіть пароль і натисніть продовжити.


Далі відкриється наступна сторінка. Справа буде картинка планети, оповитою інтернет мережею. Ліворуч інформаційний текст китайською мовою, а трохи нижче в правому кутку - клавіша продовження, її і потрібно вибрати.

Система попросить вас запровадити номер телефону – цей пункт пропускаємо. За допомогою кільця на пульті вибираємо крайню верхню праву клавішу та тиснемо центральну клавішу (ОК).

Наступною пропозицією приставка показує нам, що як пульт можна використовувати ваш смартфон. Достатньо лише відсканувати QR-код та підтвердити завантаження. Нагадаю, що у випадку з Android, є версія програми, перекладена «кастомно» російською мовою.

На цьому первинне налаштування приставки завершено. Всі функції доступні, можна встановлювати програми. Але не все так просто. Варто враховувати, що китайський інтерфейс та сервіси досить марні для жителів Росії та країн СНД, тому нам доведеться адаптувати пристрій під наші реалії.


А саме, встановимо пакет додатків від Google, русифікуємо встановлювані додатки, частково переведемо інтерфейс на російську та зрозумілішу англійську мову. Для цього знадобиться завантажити архів, з потрібним софтом доданий до цієї інструкції.
Почнемо з отримання Рут-прав, оскільки без цього пункту нам не вдасться здійснювати подальші дії. З архіву потрібно взяти додаток 360 Root.apk та скопіювати або перенести його на флеш-накопичувач. В принципі, для зручності можна відразу перенести всі файли з архіву на "флешку".
Підключаємо флеш-накопичувач до приставки. У головному меню натискаємо кілька разів верхню клавішу кола вибору на пульті і вибираємо нашу "флешку" в меню, що з'явилося зверху. На ній вибираємо додаток 360 Root та встановлюємо. Установка аналогічна до системи Android. На початку вас попросять дозволити встановлення з небезпечних джерел. Якщо цього не станеться, потрібно зайти в налаштування консолі через головне меню, вибрати найправіший верхній пункт і в третій або другій колонці зверху вниз дозволити установку з невідомих джерел. Після цього повторно спробувати встановити програму.



Якщо все пройшло успішно, на головному екрані з'явиться іконка програми 360 ROOT. Витягуємо флешку з USB роз'єму та підключаємо туди мишку. Відкриваємо програму. Ухвалюємо всі угоди перед запуском. Після того, як ви побачите головне меню програми, слід натиснути на центральну клавішу зверху (ROOT). Після цього активується процес отримання рут-прав. Якщо програма пропонуватиме вам підтвердити подальші дії – погоджуйтесь. Після успішного отримання рут прав, можна вийти із програми.
Наступним етапом буде встановлення ряду програм (.АРК) з папки "русифікація". Встановлюємо софт за тим самим алгоритмом, як і з додатком для рутування.

Якщо все пройшло успішно, запускаємо програму WSM Tools, що з'явилася, далі піде запит до Рут прав - дозволяємо. Після цього запуститься вікно програми, внизу якої, зліва, буде стрілочка вниз. Натискаємо цю клавішу, підтверджуємо у діалоговому вікні всі запити та чекаємо. Через деякий час приставка сама перевантажиться.
Після перезавантаження відкриваємо також додаток WSM Tools і активуємо галочку навпроти WSM Translation. Без мишки цього зробити не вийде, тому якщо ви її відключили, то є сенс повернути її назад. Перезавантажуємо пристрій, проставивши активність в озвученому пункті.

Що ми маємо на виході? Місцями інтерфейс англійською та російською мовою, а також 100% російська мова у встановлюваних вами додатках. Переклад може бути не досконалий, але це краще ніж нічого. В принципі, цим пакетом маніпуляцій з консоллю можна обмежитися - на даному етапі консоллю можна користуватися з комфортом, встановлювати потрібні програми, аналогічні для системи OS Android у форматі.арк, користуватися ними та радіти життю. Причому зробити це можна як за допомогою флеш-накопичувача, так і по внутрішній мережі з пк через браузер.
З першим способом все зрозуміло, а ось другий розглянемо трохи докладніше.
Для встановлення програми по локальній мережі заходимо до стандартної програми Mi Маркет (іконка в головному меню). Гортаємо до останньої вкладки та вибираємо в ній пункт «Download». На дисплеї в цей момент має з'явитися посилання формату http, його потрібно ввести на ПК у браузері. При цьому додаток на приставці закривати не можна, тому що тоді нічого не вийде. У браузері натискаємо на центральну область, і у вікні вибору відзначаємо всі apk-файли, які хотілося б встановити. Після цього залишається лише чекати, доки всі файли будуть завантажені та встановлені в автоматичному режимі. Потрібний софт також можна брати з програми BlackMarket, яка є в архіві.
Як додатковий варіант, можна встановити Google Apps. Відкриваємо папку Google в архіві, встановлюємо Root Explorer та відкриваємо. При відкритті даємо програмі рут права. Програма сама їх запропонує діалоговим вікном. Знаходимо у ній наш архів system з папки Google. Утримуємо іконку архіву, виставляємо права R/W буквою "Г".
Шлях до потрібної папки має вигляд /system/. Ми переносимо файли з архіву з виставленими правами та із заміною в зазначену папку. При перенесенні можлива помилка перезапису та деякі файли не перенесуться, нічого страшного, продовжуємо далі та перезавантажуємо консоль.



Тепер нам потрібна папка GAAPS і архів у ній - ми його розпаковуємо, арк скидаємо на флеш-карту і встановлюємо все на приставці. Деякі програми під час встановлення можуть видавати помилку, можна не звертати на це увагу. Після завершення перезавантажуємо консоль. Якщо все ок, то на приставці з'являться встановлені і повністю функціонуючі Google Apps, в т.ч Google Play, з якого також можна встановлювати софт, що вас цікавить. Для перегляду IP-телебачення рекомендуємо використовувати LazeIPTV.
У сьогоднішньому огляді розглядається Xiaomi Mi Box 3s - ТВ-приставка на базі OS Android. Пристрій служить для розширення можливостей звичайного телевізора: дозволяє підключатися до стрімінгових сервісів Netflix, iVi та Google Play Movies, вміє працювати з ютубом та встановлювати програми з магазину Google Play, програє музичні та відеофайли.
Приставка Xiaomi Mi Box 3s має такі характеристики:
- ОС - Android TV 6.
- Центральний процесор – чотириядерний Amlogic S905X-H із тактовою частотою 2 ГГц.
- Обробка графіки – ARM MALI-450
- Пам'ять пристрою – 2 Гб оперативної пам'яті, 8 Гб вбудованої флеш-пам'яті.
- Мережеві з'єднання – Wi-Fi 802.11a/b/g/n/ac, Dual-band Wi-Fi 2.4 ГГц/5 ГГц, Bluetooth 4.0.
- Габарити та вага пристрою – 100x100x20 мм, 175 грамів.
Підтримуються формати стиснення H.264 (AVC/MVC), H.265 HEVC, VP9 Profile-2 у роздільній здатності від 1080p до 4K та частотою кадрів від 30 до 60. Також, виробником заявлена підтримка HDR 10 та HLG HDR.
Комплектація та начинка
Приставка йде в комплекті з пультом дистанційного керування, що працює по Bluetooth, HDMI кабелю для з'єднання з телевізором, монітором або проектором, блоком живлення, інструкцією та талоном на гарантію. Mi Box 3s запечатаний у яскраво-жовтогарячій коробці.
Коробка оновилася і тепер виконана у яскраво-оранжевому кольорі.
На вигляд пристрій виділяється згладженими кутами і матово-чорним кольором. На матеріалі добре помітна пил та сліди від рук. Підстава прогумована для більшої стійкості, приставку складно впустити навіть при підключенні кабелів та великих флешок. Дизайн загалом мінімалістський, без надмірностей.
Передня панель пристрою практично порожня, там знаходиться лише приймач ІЧ сигналу від пульта та індикатор стану. Ззаду можна знайти чотири роз'єми: живлення, HDMI, USB 3.0 та audio jack 3,5 мм.
Пульт невеликий: 15 сантиметрів завдовжки, вага близько 60 грамів. Завдяки формі та з'єднанню граней зручний і не ковзає в руці, працює на двох ААА батарейках. На пульті можна знайти круговий джойстик, регулятор гучності, функціональні кнопки "ОК", "Додому", "Назад", "Голосове введення".
 Пульт керування Mi tv box не захаращений зайвими кнопками
Пульт керування Mi tv box не захаращений зайвими кнопками Про «залізу» самої приставки можна сказати, що його достатньо для використання основного функціоналу. Під час тестів не було виявлено мікролагів чи зависань, Xiaomi Mi Box працює як годинник. Начинка пристрою за даними бенчмарку Antutu приблизно відповідає Xiaomi Redmi 3, так що не рекомендуємо перевантажувати приставку важкими програмами. Більшість ігор почне працювати, але на мінімальних налаштуваннях.
Використання ТВ-приставки Xiaomi Mi Box
При першому запуску потрібно підключити пульт до приставки, увімкнувши пристрій та наблизивши до 20 сантиметрів. Після з'єднання пристрій налаштовується за допомогою пульта або смартфона. Вам запропонують вибрати робочу мову, вбити пароль для Wi-Fi з'єднання та підключитися до облікового запису Google. Головний екран включає:
- пошук від того самого Google, з можливістю використовувати пульт як мікрофон для голосового введення;
- рекомендації Гугла, що залежать від переглянутого раніше контенту;
- вкладки Netflix і Redbull TV, що не видаляються;
- системні налаштування у нижній частині екрана.
Функціонал додатків такий самий, як і на смартфоні, хіба що в спрощеному вигляді під пульт. З недоліків можна відзначити відсутність рідної підтримки приставкою ряду ігор та програм на Google Play і неможливість згорнути програму, запустивши її пізніше з того ж місця. Xiaomi Mi Box при виході на головний екран не зберігає стан програми, тому при запуску Youtube ви знову опинитеся на стартовій сторінці, а не на останньому запущеному відео.
 Інтерфейс Android TV
Інтерфейс Android TV За замовчуванням андроїд Xiaomi Mi Box 3s не має свого програвача відео, так що його вам доведеться встановити окремо. Відмінно працює з усіма форматами файлів, заявлено підтримку MKV, AVI, WMV, MOV, RM, RMVB. До роботи мережі нарікань також немає, добре ловить як у забитому перешкодами 2,4 ГГц, і у більш вільному 5 ГГц.
В цілому, Mi Box, як і переважна більшість подібних приставок, можна використовувати як:
- медіаплеєр, з можливістю стрімінгу відео з ПК чи смартфона;
- пристрій для серфінгу в інтернеті, показів презентацій та відеодзвінків;
- розширення функції Смарт-ТВ на будь-якому звичайному телевізорі;
- IPTV-приставку з передплатою будь-якого цікавого вам провайдера контенту.
За бажанням приставка Mi Box може бути перепрошена для використання в інших системах або отримання додаткових функцій.
Особливості Android TV та Mi Box 3 з маркуванням S
Для тих, хто вперше користується Android приставкою важливо розуміти, що система відрізняється від того, що можна побачити на смартфонах. Інтерфейс в першу чергу зроблений під пульт ДК і голос, а половина програм із Play Market не працюватиме через несумісність. Є і плюс: у магазині можна знайти спеціальні програми для Android TV, які зі звичайного телефону недоступні.
Інтерфейс не можна міняти засобами користувача, на відміну смартфонного OS Android. Також, у вас будуть середньосерйозні проблеми при спробі отримати Root-доступ до системи, штатними методами цього зробити не можна (хоча, звичайно, є лазівки).
Xiaomi Mi Box 3S відрізняється від версії без літери S наступними апгрейдами:
- перероблено графічний інтерфейс (GUI), тепер використовується система на основі штучного інтелекту Patchwall;
- використовується оновлена модель процесора Amlogic S905X-H з апаратним декодуванням звуку, що серйозно збільшує швидкість обробки звукових файлів та знижує навантаження на систему;
- оновлено флеш пам'ять з eMMC 5.0 до eMMC 5.1, у зв'язку з чим збільшено граничну швидкість читання з 400 до 600 мб/с;
- на пульт додано сенсорний джойстик.
Загалом, в інтернет-магазинах можна знайти цілий зоопарк андроїд приставок від Xiaomi.
Xiaomi Mi Box International Version - оригінальний пристрій, розроблений у зв'язці з Google, можна знайти за словами «міжнародна версія» або «international version». Не відрізняється від 3S практично нічим
Mi Box mini - маленька приставка на основі Android 4.4.2 китайською мовою та без підтримки сервісів Гугла. Слабкий процесор з 4 ядрами та частотою 1,3 ГГц, 1 Гб ОЗУ та 4 Гб ПЗУ, підключається тільки через HDMI 1.4.
Xiaomi Mi Box 3c – модель також для китайського ринку з урізаною пам'яттю (1 Гб ОЗУ, 4 Гб ПЗУ) та старою версією процесора. Софт та сервіси китайські, не переплутайте.
Xiaomi Mi Box 3 Enhanced Edition - топова модель зі зв'язкою 2-х і 4-ядерного процесора Cortex, покращеною GPU та великою кількістю датчиків у пульті (гіроскоп, акселерометр) для прив'язки жестів до керування приставкою. У Європі також відомий як Xiaomi Mi Box Pro.
Для більшості систем є як офіційні, так і неофіційні російські та європейські прошивки. Xiaomi Mi Box 3s офіційно локалізована на території СНД та повністю підтримує російську мову.
Відео огляд
Купити Mi Box 3s можна у магазині AliExpress за ціною $55.
Чи хотіли б ви купити собі таку приставку? Відповідь напишіть у коментарях.
Xiaomi та її партнери випускають для Китаю майже все. До нас приїжджають лише найпопулярніші пристрої, але в арсеналі компанії є гідні маловідомі гаджети. Взяти, наприклад, лінійку медіаплеєрів Mi TV Box. Ці маленькі коробочки – найкращі серед своїх аналогів. За 90 доларів щасливий покупець Xiaomi Mi TV Box 3 Enchanced отримує всі можливі функції (навіть фірмовий джойстик) та доступ до однієї з найбільш продуманих екосистем на ринку.
Технічні характеристики
| Процесор | 6-ядерний 64-бітний MT8693 (2× Cortex-A72 + 4× Cortex-A53) |
| Графічний процесор | Power VR GX6250 |
| Оперативна пам'ять | 2 ГБ LPDDR3 |
| Накопичувач | 8 ГБ eMMC 5.0 |
| Інтерфейси | Wi-Fi 802.11a/b/g/n/ac; Bluetooth 4.1 + EDR |
| Роз'єми | 1× HDMI 2.0, 2× USB 2.0, інтерфейс живлення |
| Вихідний дозвіл | 4K (3 840 × 2 160) |
| Доступні кодеки | HD MPEG 1/2/4, H.264, H.265, Xvid/DivX 4/5/6 |
| Відтворювані формати відео | 3GP, AVI, FLV, M2TS, MKV, MOV, MP4, MPEG, TS |
| Відтворювані формати аудіо | AAC, APE, FLAC, MP3, OGG |
| Формати, що відтворюються фото | BMP, GIF, JPG, PNG |
| Розміри | 100×100×25 мм |
| Маса | 190 г |
Зовнішній вигляд
Більшість пристроїв Xiaomi за своїм дизайном може зрівнятися з технікою Apple. Xiaomi Mi TV Box 3 Enhanced не є винятком.
Комплект поставки, як завжди, дуже простий: найнеобхідніше. В упаковці з переробленого картону є невелика приставка, фірмовий пульт дистанційного керування, блок живлення та кабель HDMI. Кабель короткий - швидше за все, доведеться купувати довший. Зате пульт вищий за всякі похвали. По-перше, він працює через Bluetooth. А по-друге, у ньому є гіроскоп та акселерометр, за допомогою яких звичний засіб управління перетворюється на досить зручний джойстик.

Цікаво, що Xiaomi обрала для більшості мультимедійних плеєрів саме білий колір. Аналоги переважно виконані у чорному.
Стильна біла коробка вдало впишеться у будь-який інтер'єр. Шкода, що на стіну не прикріпити – у деяких випадках було б корисно. Прийде вигадувати щось додатково. І це серйозне завдання для всіх, у кого телевізор кріпиться до стіни, тому що після покупки Xiaomi Mi TV Box 3 Enchanced, більшість інших компаньйонів ТБ можна буде викинути. Значить, і підставки для апаратури не знадобляться.

Відсутність кріплення до стіни – це, мабуть, єдиний недолік. Пристрій виглядає стильно, має індикатор із приємним матовим світлом і взагалі викликає винятково приємні відчуття.
Підключення не складе труднощів: вставте живлення в розетку та HDMI-кабель у телевізор. Все готове до роботи.
Продуктивність

Усередині Mi Box 3 Enhanced ховається спеціальна однокристальна платформа для медіабоксів від MediaTek MT8693. Потужна, з високим тепловиділенням. Так гаряча, що розробникам довелося оснастити приставку активним охолодженням - кулером.
До складу чіпа входять два ядра Cortex-A72 з тактовою частотою 2,0 ГГц, чотири ядра Cortex-A53 з частотою 1,6 ГГц та графічний процесор PowerVR GX6250. Продуктивність за такої комбінації дуже висока.


Це нестандартне рішення дає 61 000 балів у AnTuTu та може тягатися навіть зі смартфоном середнього класу. Звичайно, реальна продуктивність подібних пристроїв вимірюється не тактовою частотою і кількістю ядер, а наявністю апаратної підтримки декодування необхідних форматів аудіо і відео. Дивіться самі: не всякий флагманський смартфон може впоратися із цим тестом.

Відтворюється 4К-відео H.265/HEVC Main 10 (глибина кольору – 10 біт) при 60 к/с, H.264/AVC High Profile (глибина кольору – 8 біт) при 30 к/с. Є підтримка Dolby (DTS) та 5,1-канального звуку.

Об'єм оперативної пам'яті LPDDR3 становить 2 ГБ, флеш-накопичувача – 8 ГБ. Периферійні порти USB 2.0 та HDMI 2.0 з підтримкою 4K дозволяють підключати флешки до 128 ГБ у NTFS та 2,5-дюймові диски без додаткового живлення.

Бездротові інтерфейси дозволяють підключатися до будь-яких типів пристроїв без обмежень, включаючи різноманітні маніпулятори (джойстики, миші, клавіатури) та точки доступу (у тому числі NAS-системи та роутери із зовнішніми сховищами). Є підтримка AirPlay.
Програмна оболонка
Працює Xiaomi Mi TV 3 Enchanced під керуванням MIUI 7 на базі Android 5.1. З повною функціональністю можна встановити браузер або офісний пакет.

Відтворення потокового відео в межах апаратної підтримки, але залежить від типу вибраного браузера. Може пригальмовувати чи, навпаки, дуже добре працювати. Для специфічних форматів можна встановити окремі кодеки.
Втім, ніхто не заважає користуватися фірмовими програмами онлайн-кінотеатрів, YouTube та інших аналогічних ресурсів. Це ж Android! Тут є все, що тільки душа забажає. Можна встановити Google Play, якщо потрібно.

Приїжджає приставка із повністю китайською ОС, але профільні ресурси підкажуть швидкий спосіб русифікації.

Після цього з'ясовується, що у прошивці вже доступні практично будь-які серіали, фільми та телепередачі будь-якою необхідною мовою. Навіть качати нічого не треба – достатньо стабільного підключення до Wi-Fi та інтернет-каналу відповідної швидкості.
Серед приємних бонусів - можливість настроїти відтворення контенту з домашньої мережі Wi-Fi. Не обов'язково з роутера чи NAS – навіть зі смартфонів, комп'ютерів чи будь-якого пристрою, підключеного через USB-порт. FAT, NTFS та лінуксові формати підтримуються.
Якщо файл не читається, можна звернутися до магазину програм та знайти відповідне. Фактично, цей плеєр може замінити домашній комп'ютер, оскільки в Android є все необхідне для сучасного користувача. Ігри працюють, та ще й як!

Висновки
Приставка Xiaomi Mi TV Box 3 Enchanced перетворює на розумний будь-який телевізор. Потрібен лише HDMI-порт. Підключили, налаштували мережу, встановили російську мову – готово.
Функціональність дуже широка. Тільки найдорожчі Smart TV мають подібну, а вартість Mi TV Box 3 Enchanced - всього 90 доларів.
Пряму конкуренцію приставці може скласти тільки нова лінійка аналогічних пристроїв Xiaomi на Android TV: Mi 3С за 63 долари та Mi 3S за 80 доларів. Але це зовсім інша історія.
Здрастуйте шановні читачі, сьогодні ми розповімо Вам як налаштувати ТБ приставку для перегляду каналів IP телебачення.
Важливо:Приставка комплектується Bluetooth пультом керування, за допомогою якого виконується увімкнення/вимкнення, вибір та перемикання каналів, керування гучністю. Але одного пульта замало у тому, щоб налаштувати приставку, т.к. під час налаштування використовується курсор миші, а цей функціонал у пульті відсутній. Для вирішення цього завдання ми використали Bluetooth мишу CBR CM530 Bt, але без проблем повинна заробити і будь-яка інша миша за допомогою Bluetooth.
Чи можна підключити клавіатуру?Так, Xiaomi Mi Box Mini підтримує Bluetooth клавіатуру, що дозволяє використовувати приставку ще зручніше.
Зверніть увагу:приставка працює лише по Wi-Fi мережі. Для налаштування нам знадобиться комп'ютер або смартфон, підключений до тієї ж мережі, що й приставка.
І так, приступимо до налаштування:
Підключіть приставку до розетки, з'єднайте за допомогою hdmi кабелю приставку та телевізор, встановіть відповідний режим на телевізорі (HDMI).
Видаліть захисну плівку з пульта керування приставкою у відсіку з батареєю. Натисніть на пульті кнопку увімкнення «Power»
Після ввімкнення Mi Box Mini, на дисплеї телевізора Ви побачите привітання та пропозицію натиснути на центральну клавішу пульта (OK) для сполучення з приставкою. Натискаємо.

Почнеться пошук та поєднання приставки з пультом

Після виявлення пульта приставка запропонує ще раз натиснути на центральну клавішу пульта (OK) для налаштування Wi-Fi мережі. Натискаємо.

Ви побачите список доступних Wi-Fi мереж, вибираємо Вашу мережу та натискаємона пульті центральну клавішу (OK)

При спробі підключитися до мережі Wi-Fi Вам буде запропоновано ввести пароль

За допомогою клавіш "Вліво", "Вправо", "Вгору", "Вниз" переміщаючись по віртуальній клавіатурі введіть пароль від Вашої мережі. У нашому випадку пароль – це контактний телефон нашого офісу. Після введення пароля виберіть на віртуальній клавіатурі найбільшу клавішу праворуч внизу та натисніть на пульті центральну клавішу (OK)

ТБ приставка встановить підключення та отримає автоматичні налаштування вашої Wi-Fi мережі.

Вітаємо! З'єднання успішно встановлено, система запропонує Вам натиснути на пульті центральну клавішу (OK) Натискаємо.

Завантажиться MITV Launcher
Завантажте та розпакуйте в комп'ютер або смартфон
За замовчуванням в системі встановлена китайська мова, а доступ до меню зміни мови обмежений, перше, що ми зробимо, встановимо додаток, за допомогою якого у нас з'явиться можливість змінити мову системи на англійську, а також встановлювати будь-які додатки з розширенням .apk .
Перейдемо до встановлення програм:
Поверніться до початкового екрана приставки і виберіть із великих значків 3 пункт меню зліва (назва меню відповідає наведеному нижче зображенню)
Знаходячись на останній вкладці, знайдіть пункт меню синього кольору «Remote Install» ( Якщо цього пункту меню немає, Вам необхідно виконати відкат прошивки до версії 1.3.72 )
Виберіть цей пункт меню клавішами «Вліво», «Вправо» на пульті , відкриється вікно, в якому приставка повідомить свою IP-адресу та порт для підключення.
http://ваш_іп_адреса:6095/203перебуваючи в одній мережі із приставкою. Відкриється вікно, посередині якого розташована велика кнопка, що означає готовність до завантаження .apkфайлу.

shafaguanjia.apk .

Розпочнеться процес завантаження та встановлення програми Shafaguanjia (воно ж Shafa Market)
Після завершення завантаження поверніться в головне меню приставки, натиснувши клавішу «Будиночок» на пульті.
На клавіші «Вліво» та «Вправо» перейдіть по меню до програми Shafa Marketта натисніть на пульті центральну клавішу (OK)
У програмі, що відкрилася, перейдіть по верхніх вкладках, до першої вкладки меню переміщаючись клавішею «Вліво» на пульті.
Відкриється меню, в якому Вам потрібно вибрати пункт меню налаштувань «Settings»
Виберіть пункт меню «Language & input» (значок квадрата з літерою А) клавішами «Вгору», «Вниз» на пульті та натисніть центральну клавішу (OK)
Виберіть перший пункт меню «Language» клавішами «Вгору», «Вниз» на пульті та натисніть центральну клавішу (OK)
У списку виберіть «English» клавішами «Вгору», «Вниз» на пульті і натисніть центральну клавішу (OK)
Поверніться на попередній пункт меню, натиснувши на пульті клавішу із зображенням зворотної стрілки «Повернення»
Ще раз натисніть на пульті кнопку «Повернення», щоб перейти в головне меню налаштувань. Далі виберіть «Bluetooth» клавішами «Вгору», «Вниз» та натисніть центральну клавішу (OK)
Увімкніть Bluetooth мишу та підготуйте до пари по Bluetooth, активувавши на миші режим сполучення комбінацією клавіш (див. інструкцію з експлуатації вашої моделі миші), в нашому випадку з мишею CBR CM530 Bt потрібно натиснути одночасно «Ліва клавіша миші» + «Права клавіша миші» + «Клавіша коліщатка миші»
На ТВ приставці оберіть «Search for devices» клавішами «Вліво», «Вправо» на пульті та натисніть центральну клавішу (OK) .
Почнеться сканування Bluetooth пристроїв, і якщо Ви все зробили правильно і активували на мишці режим сполучення, у списку пристроїв приставка відобразить новий пристрій Вашу мишу.
Виберіть знайдену мишу клавішами «Вгору», «Вниз» на пульті та натисніть центральну клавішу (OK)
Почнеться поєднання
У разі успіху Ви побачите
Поєднання завершено, тепер посунувши мишу ви побачите на екрані курсор управління. Клавіатура підключається за таким же принципом. Приставка може підтримувати одночасно кілька Bluetooth підключень: пульт+миша+клавіатура
Поверніться до головного менюприставки, натиснувши клавішу «Будиночок» на пульті
Якщо все зроблено правильно, Ви побачите назви пунктів меню англійською мовою, а також мишу, що повноцінно працює bluetooth.
Залишилося встановити програму для перегляду IP TV та плеєр з набором кодеків.
Виберіть та запустіть програму «Shafa Market»
У програмі, що відкрилася, перейдіть по верхніх вкладках, до останньої вкладки меню переміщаючись клавішею «Вправо» на пульті.
Виберіть пункт меню «Remote Install»
Відкриється вікно, в якому Mi Box Mini повідомить свою IP-адресу і порт для підключення.
З комп'ютера або зі смартфона вводимо у браузері http://ваш_іп_адреса:8899перебуваючи в одній мережі із приставкою. Відкриється вікно, в центрі якого знаходиться зелена кнопка з написом APK, що означає готовність до завантаження будь-яких .apkфайлів.

Натискаємо на цю кнопку lazyiptv.apk, наданого на початку статті .
Виберіть "Setting"
Виберіть "Allow"клавішами «Вгору», «Вниз» на пульті та натисніть центральну клавішу (OK)
У меню виберіть «Allow» і натисніть центральну клавішу на пульті (OK)
Виконаними діями ми дозволили встановлення додатків із невідомих джерел.
Повторимо встановлення програми ще раз

Натискаємо на зелену кнопку "APK", у вікні вибираємо з комп'ютера або смартфона файл: lazyiptv.apk, наданого на початку статті .
Почнеться завантаження файлу інсталяції з комп'ютера в Mi Box Mini. Тепер замість повідомлення про заблоковану установку, ми побачимо пропозицію виконати установку, вибираємо «Install»
Установка успішно завершена
Вибираємо "Done"і повторюємо те саме з файлом mxplayerpro.apk, наданого на початку статті .
MX Playerнеобхідний для відтворення відео потоку, виконаємо його встановлення.

Натискаємо на зелену кнопку "APK", у вікні вибираємо з комп'ютера або смартфона файл: mxplayerpro.apk, наданого на початку статті .
Виберіть "Next"та натисніть центральну клавішу на пульті (OK)
Виберіть «Install»та натисніть центральну клавішу на пульті (OK)
Установка успішно завершена
Виберіть "Done"та натисніть центральну клавішу на пульті (OK)
Програма для перегляду IP TV, відео плеєр та всі необхідні для перегляду відео кодеки встановлені. За таким же принципом Ви зможете встановити будь-які інші підтримувані приставкою .apkпрограми. Наприклад: Google Chrome, Яндекс Погода, Яндекс Пошта, Rutube плеєр, IVI, Мегафон TV, Flash Player, Android L Keyboard та багато іншого.
Ми дуже сподіваємося, що у нових версіях ТБ лаунчера "Android TV Launcher"від компанії Google з'явиться підтримка пристрою Xiaomi Mi TV Box, що зробить роботу з Mi Box Mini максимально комфортною.
А зараз приступимо до завершального настроювання, налаштування програми LazyIPTV для перегляду IP TV каналів. Виберіть та запустіть програму «LazyIPTV»натисканням кнопки «ОК» на пульті.
Програма LazyIPTV підтримує російську мову, але за умовчанням встановлена англійська мова. Змінимо мову на російську.
Зайдіть у головне меню програми (у верхньому лівому куті програми 3 смуги) і натисніть центральну клавішу на пульті (OK)
Виберіть "Preference"та натисніть центральну клавішу на пульті (OK)
Виберіть "Language"та натисніть центральну клавішу на пульті (OK)
Виберіть «Українська»та натисніть центральну клавішу на пульті (OK)
Вітаємо! Ви успішно встановили російську мову. Поверніться у головне вікно програми LazyIPTV клавішею "Назад"на пульті.
Налаштування IPTV каналів
Щоб додати канали IP-телебачення, виберіть пункт меню «Новий плейлист»та натисніть центральну клавішу (OK)
У вікні заповніть поля аналогічно представленому нижче зображенню. Вводити текст на віртуальній клавіатурі за допомогою пульта неможливо і ми скористалися Bluetooth мишею CBR CM530 Bt.
Ім'я плейлиста: Online TV
Шлях до файлу плейлиста або URL: http://iptv.lamp.ufa-it.ru/generate_m3u
Встановіть позначку на полі:Оновлювати під час відкриття
Виберіть «Менеджер плейлистів»та натисніть центральну клавішу (OK)
Завантажиться список доступних каналів, виберіть каналклавішами «Вгору», «Вниз» та натисніть центральну клавішу (OK)
У нашому випадку доступний 251 канал.
Дочекайтеся, поки пристрій провантажить відеопотік (10-30 сек).
Налаштування завершено! Насолоджуйтесь переглядом IP-телебачення.
Купити Xiaomi Mi Box Miniви зможете у нашому інтернет магазині.
Технологія OTG (вона ж – USB On-The-Go) дозволяє підключати до смартфонів та планшетів усілякі додаткові пристрої: флешки, мишки, клавіатури, джойстики та модеми. Як здійснюється підтримка OTG на Xiaomi?
З назви видно, що підключення периферії відбувається через USB-порт мобільного пристрою, який зараз у компанії Xiaomi представлений двох типів: всім звичний microUSB і USB Type-C, що набирає популярність.
У той же час більшість комп'ютерних аксесуарів оснащені стандартними USB-виходами і для їх підключення до смартфонів і планшетів знадобиться спеціальний OTG-перехідник.
Якщо у вас є перехідник USB-microUSB, але смартфон оснащений портом нового стандарту, можна придбати фірмовий OTG адаптер Xiaomi:
Варто зазначити, що не всі смартфони зможуть сприймати додаткові пристрої через такий перехідник (наприклад, ), але принаймні він дозволить заряджати апарат від будь-якого кабелю з microUSB-входом, які зараз дуже поширені серед величезної кількості Android-смартфонів.
Як правило, саме флешки є найбільш поширеними аксесуарами, що підключаються до мобільних пристроїв. Однак, навіть підключивши їх (за наявності підтримки OTG), можна зіткнутися з деякими проблемами, а саме неможливості переглянути вміст USB-накопичувача.

Якщо підключивши флешку через OTG-кабель у шторці повідомлень з'явилося повідомлення "USB-накопичувач не підтримується", найбільш ймовірна причина - файлова система накопичувача відформатована в форматі, що не підтримується, а саме - exFAT або NTFS. Вирішенням цього питання може бути форматування її в "зрозумілий" формат FAT32. При цьому слід враховувати, що форматування призведе до повної втрати даних, що зберігаються на USB-пристрої. Якщо ви погоджуєтесь з втратою даних (або їх там просто немає) – натискайте на кнопку “Очистити та відформатувати” і дочекайтеся завершення процесу створення нової файлової системи.

У випадку, якщо флешка відформатована правильно, у шторці повідомлень з'явиться пункт USB-накопичувач.